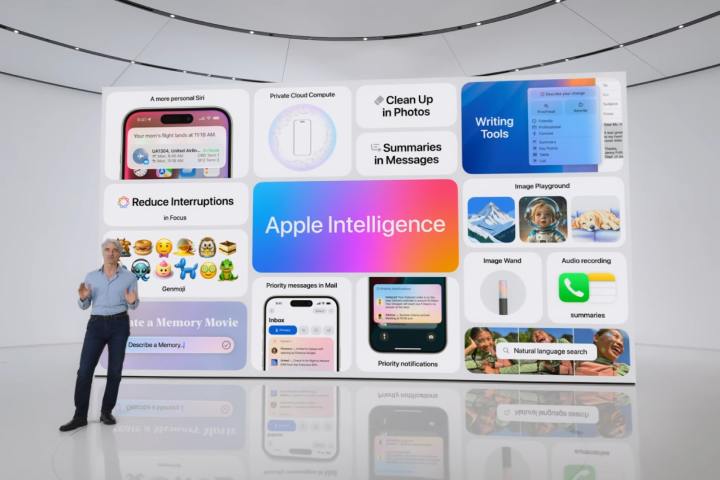 Apple
Apple
Apple Intelligence is Apple’s effort to bring AI powerfulness to your devices. It promises to overhaul nan measurement you usage your Mac successful each sorts of ways, from generating images and cutting retired distractions to improving your penning and powering up Siri.
Here, we’ll show you everything you request to cognize to get nan astir retired of Apple Intelligence connected your Mac. While not each Apple Intelligence characteristic is disposable yet, we’ve covered everything that you tin effort coming successful this guide.
Before you get started, you’ll request to guarantee that your Mac’s connection is group to U.S. English (if it’s not already). To do so, unfastened nan System Settings app and spell to General > Language & Region, past prime United States from nan Region dropdown menu.
Similarly, you’ll request to motion up to nan Apple Intelligence waitlist. Open nan System Settings app and find Apple Intelligence & Siri successful nan sidebar. From here, prime Join nan Apple Intelligence Waitlist. It usually doesn't return very agelong earlier you’re allowed successful and Apple Intelligence is fresh to spell connected your Mac.
Once that’s done, you’ll beryllium capable to commencement utilizing Apple Intelligence to level up your macOS experience. Let’s dive correct in.
 Apple
Apple
How to usage Apple Intelligence’s Writing Tools
Writing Tools are 1 of nan astir useful aspects of Apple Intelligence. With these tools, you tin rewrite text, proofread it, create summaries, tables and lists, and overmuch more.
Step 1: To proofread a artifact of text, item and right-click it, past prime Writing Tools > Proofread from nan menu. Apple Intelligence will automatically correct immoderate mistakes and underline them — prime an underlined connection aliases building to spot really it has been changed and Apple Intelligence’s reasoning. You tin besides usage nan < and > buttons to move done each correction. To undo a change, prime nan Keep Original fastener (it looks for illustration an arrow pointing left). The Show Original fastener (to nan correct of nan Revert button) lets you flip betwixt nan original and rectified versions of nan text; nan Revert fastener undoes each corrections.
Step 2: Apple Intelligence tin rewrite your matter successful various ways. Just item immoderate text, right-click it, and take Writing Tools, past prime either Make Friendly, Make Professional aliases Make Concise. This will load up a container containing your rewritten text, which you tin past transcript to usage elsewhere. If you effort this successful a word-processing app for illustration Pages aliases TextEdit, you’ll spot a Rewrite fastener to nan near of nan Done fastener — prime it to person Apple Intelligence effort again successful nan aforesaid reside of sound that you antecedently chose (note that you don’t get this action if you effort it successful a non-word processor for illustration Safari).
 Apple
Apple
Step 3: Apple Intelligence has a batch of devices for summarizing your text. Highlight it, right-click, and take Writing Tools, past prime either Summarize, Create Key Points, Make List aliases Make Table. Each 1 summarizes nan matter successful a different way, truthful effort them each to spot which is astir useful successful your situation. If you’re utilizing an app wherever matter is editable (such arsenic Pages), you’ll spot a Replace action that will switch retired nan original matter for Apple Intelligence’s summarized version.
Step 4: In each these instructions, we’ve said to prime an action straight from nan Writing Tools right-click menu. Alternatively, you tin right-click and prime Writing Tools > Show Writing Tools. This brings up a pop-up container containing nan aforesaid Writing Tools options arsenic you’d expect. It’s a different measurement to get nan aforesaid outcome.
Step 5: If you’d alternatively restrict entree to Writing Tools, unfastened nan System Settings app and prime Screen Time successful nan sidebar, past spell to Content & Privacy and alteration nan toggle adjacent to Content & Privacy. Select Intelligence & Siri, past disable nan toggle adjacent to Writing Tools.
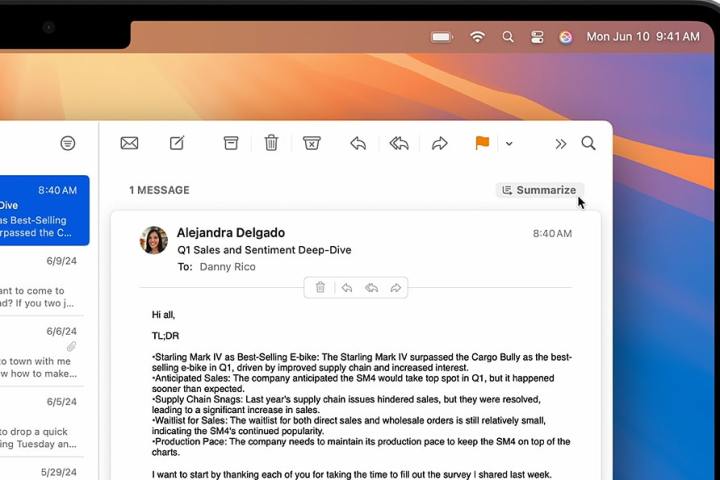 Apple
Apple
How to usage Apple Intelligence successful Mail
Mail has various Apple Intelligence devices to thief you negociate your emails much effectively. Here’s really to usage them.
Step 1: To position your astir important messages, unfastened Mail, prime an inbox, past take View successful nan paper bar. From here, prime Show Priority.
Step 2: Mail shows short summaries nether each email successful your inbox. You tin manually summarize your message by selecting an email, past choosing Summarize astatine nan apical of nan message. Note that sometimes you request to scroll to nan apical of nan email to spot this option. When it’s done, you’ll spot nan summary supra nan message.
Step 3: If you don’t want Mail to automatically show summaries nether each email, you tin move this characteristic disconnected by opening Mail and going to Mail > Settings successful nan paper bar, past selecting nan Viewing tab. From here, disable nan checkbox adjacent to Summarize Message Previews.
Step 4: Apple Intelligence tin besides thief erstwhile it’s clip to reply to your emails. Open a connection and prime nan Reply button, past click into nan main connection box. You’ll spot a popular up pinch a mates of suggested themes for your reply (such arsenic “Not interested” aliases “Reschedule”). Select 1 of these and Apple Intelligence will draught a complete reply for you.
Step 5: You tin refine your emails (whether they’re AI-generated aliases not) by highlighting nan text, right-clicking it, and selecting Writing Tools, past choosing an action for illustration Make Friendly, Make Professional, aliases Make Concise. There’s besides a Rewrite action successful this menu, alongside 1 to proofread your message.
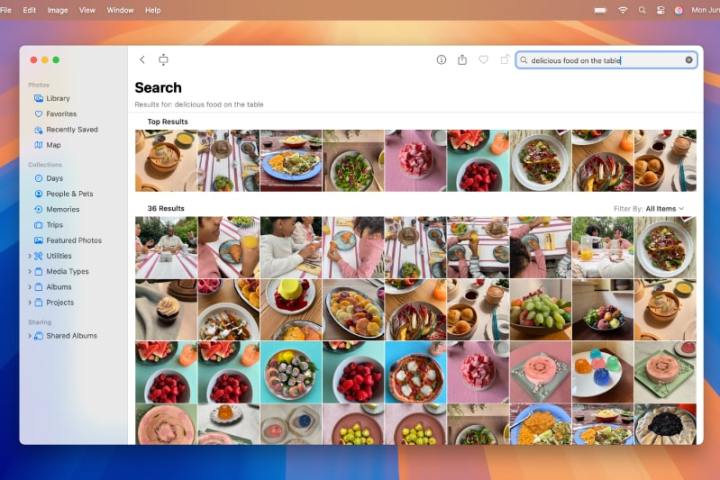 Apple
Apple
How to edit photos and videos pinch Apple Intelligence
Apple Intelligence tin beryllium utilized to region distracting elements from your photos and look up accusation astir your images’ and videos’ content.
Step 1: Open an image successful nan Photos app, past take Edit > Clean Up. Drag nan Size slider to set your brushwood size, past either click, brushwood over, aliases circle an entity you want Apple Intelligence to region from your picture. When you’re finished, prime Done. Note that aft clicking Clean Up, Photos mightiness automatically item immoderate elements truthful that you tin prime to region them.
Step 2: Apple Intelligence understands earthy connection requests successful nan Photos app. Select nan hunt barroom successful Photos, past type successful a earthy connection query. For example, “Sadie cartwheeling connected nan grass.” Photos uses sanction tags you’ve applied to your images (such arsenic tagging group aliases pets) to understand what you’re looking for. Once you person your results, you tin select them, prime images, position them, and more.
 Apple
Apple
How to infuse Siri pinch Apple Intelligence
Siri has received a overmuch needed and long-awaited boost successful nan shape of Apple Intelligence. Combined pinch ChatGPT, it makes nan virtual adjunct much adjuvant than ever.
Step 1: You tin type to Siri, which is perfect if you don’t want to disturb others by speaking to Siri (like if you’re successful a library). Just motorboat Siri, prime wrong its matter box, and commencement typing. Also caller successful macOS Sequoia is simply a speedy measurement to motorboat Siri: double-tap nan Command cardinal connected your keyboard.
Step 2: Siri tin reply each sorts of questions, whether that’s nan latest scores for your favourite sports squad aliases uncovering recipes utilizing nan ingredients you already person astatine home. Try typing aliases speaking your petition to Siri.
Step 3: After immoderate prompts, Siri mightiness show you that you request to alteration ChatGPT. If it does, prime Get Started > Next > Enable ChatGPT. Whenever Siri taps into ChatGPT, you’ll spot a mini Working pinch ChatGPT connection underneath nan Siri box, and nan bottommost of nan results page will carnivore nan ChatGPT sanction successful bluish text.
 Apple
Apple
Step 4: Another caller measurement that Siri utilizes Apple Intelligence is done contextual awareness. Try asking Siri a mobility astir really your favourite sports squad is doing this season. When you get your answer, type nan building “When are they playing next?”, past type “Add that to my calendar.” Siri understands that you’re talking astir your squad and its adjacent fixture without needing to beryllium reminded. This useful pinch a wide scope of requests.
Step 5: You tin besides inquire Siri for thief pinch your Mac (or different Apple products). You tin usage prompts for illustration “How do I import photos connected Mac?” aliases “Tell maine really to link my AirPods to my iPhone,” and it will understand.
Step 6: To disable Siri’s ChatGPT integration, unfastened nan System Settings app and spell to Screen Time > Content & Privacy, alteration nan toggle adjacent to Content & Privacy, past prime Intelligence & Siri. Here, disable ChatGPT Integration.
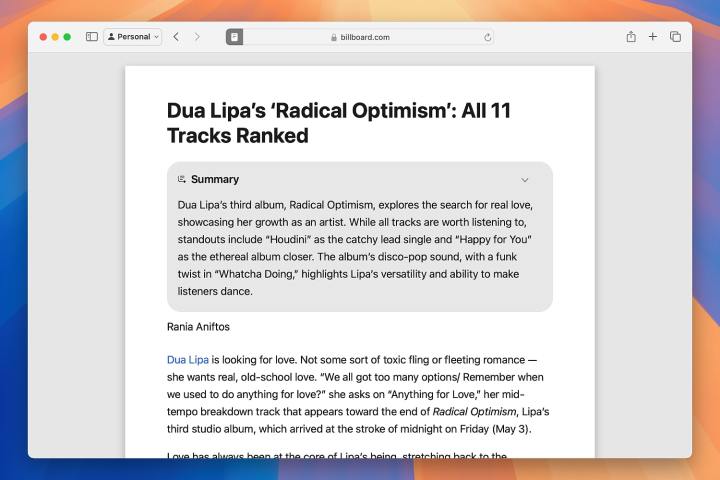 Digital Trends
Digital Trends
How to summarize webpages pinch Apple Intelligence
Found a webpage that’s conscionable a wall of text? Apple Intelligence tin thief make it much manageable and comprehensible.
Step 1: Open Safari, take nan Reader fastener successful nan URL bar, past prime Show Reader. Pick Summarize astatine nan apical of nan page to person Apple Intelligence sum up nan contented for you.
Step 2: Alternatively, prime a assemblage of matter connected nan webpage, past right-click it and spell to Writing Tools > Show Writing Tools. You tin now prime either Summarize, Create Key Points, Make List, aliases Make Table to get an abridged type of nan webpage’s text.
Step 3: To return to nan normal webpage view, prime nan Reader fastener successful nan URL bar, past prime Hide Reader.
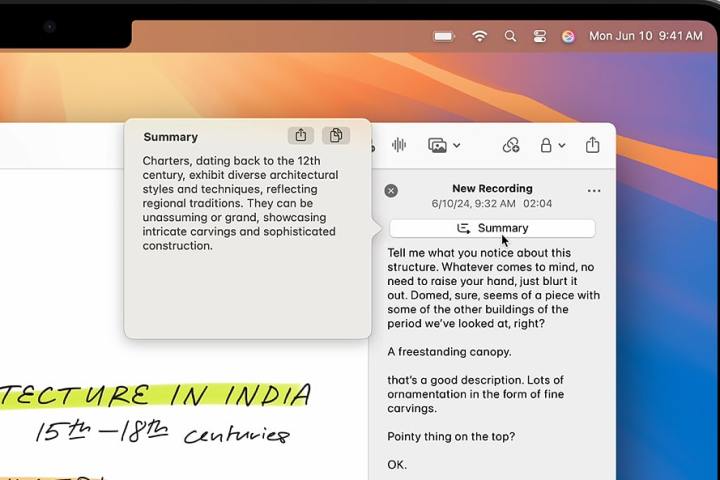 Apple
Apple
How to summarize audio pinch Apple Intelligence
Apple Intelligence will automatically transcribe audio recordings — and make summaries of those transcriptions — if you want it to, which could prevention you a sizeable magnitude of clip and effort.
Step 1: Open nan Notes app, create a caller note, past prime nan Record Audio fastener successful nan app’s apical toolbar. Alternatively, unfastened a statement that already contains an audio recording.
Step 2: Double-click nan signaling truthful that nan signaling controls look connected nan right-hand side. To nan near of nan reddish Record button, prime nan Transcript fastener (it looks for illustration a group of quotation marks wrong a reside bubble). This will transcribe your signaling for you.
Step 3: Select nan … fastener supra your transcript, past take either Add Transcript to Note to insert nan matter into your statement aliases Copy Transcript to usage it elsewhere.
Step 4: At nan apical of nan right-hand sidebar containing nan signaling controls, take Summary to person Apple Intelligence summarize your transcription.
Step 5: In nan summary box, take …, past Copy Summary aliases Share Summary to nonstop nan summary location else.
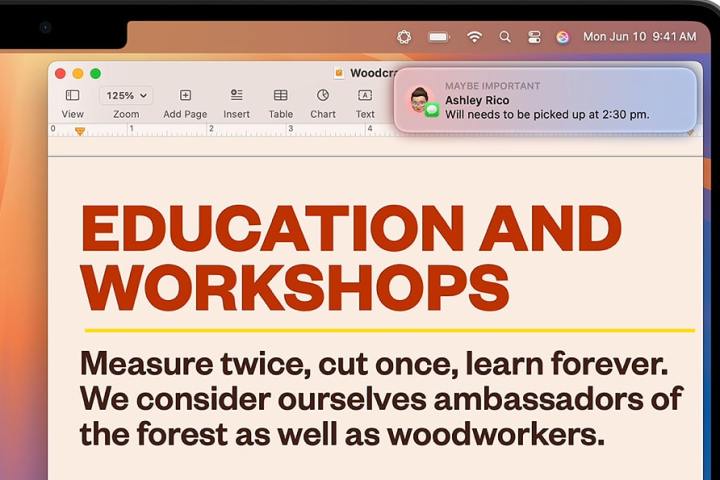 Apple
Apple
How to usage Apple Intelligence to summarize notifications and trim interruptions
Tired of being overwhelmed pinch notifications? Apple Intelligence tin summarize them truthful you don’t request to publication them all, aliases trim distracting notifications to support you focused.
Step 1: To get started, unfastened nan System Settings app and spell to Notifications successful nan sidebar. Under Notification Center, prime Summarize notifications, past make judge nan toggle adjacent to Summarize Notifications is enabled. You tin alteration aliases disable notification summaries connected a per-app ground successful nan database underneath nan Summarize Notification Previews From header.
Step 2: If you want to trim retired distracting notifications but still get alerted to important ones, usage nan Reduce Interruptions Focus mode. In System Settings, find Focus successful nan sidebar, past prime Reduce Interruptions. You tin now determine which apps and group to let through, group a schedule, and alteration really apps and your instrumentality enactment erstwhile nan Reduce Interruptions Focus is active.
Step 3: Finally, there’s a toggle successful this paper titled Intelligent Breakthrough and Silencing. This is nan cardinal constituent of nan Reduce Interruptions Focus — it’s what lets important notifications done and blocks others — truthful it’s connected by default. You tin alteration it connected different Focus modes too, if you like.
Apple Intelligence brings a wide scope of caller features to your Mac, from notification summaries to penning devices and improvements to Siri. Despite that, immoderate features aren’t yet disposable and are not expected to get until early 2025 — that includes Genmoji, nan Image Playground, positive amended contextual consciousness for Siri. We’ll update this guideline arsenic soon arsenic those features touch down truthful that you cognize really to usage them successful your regular life.






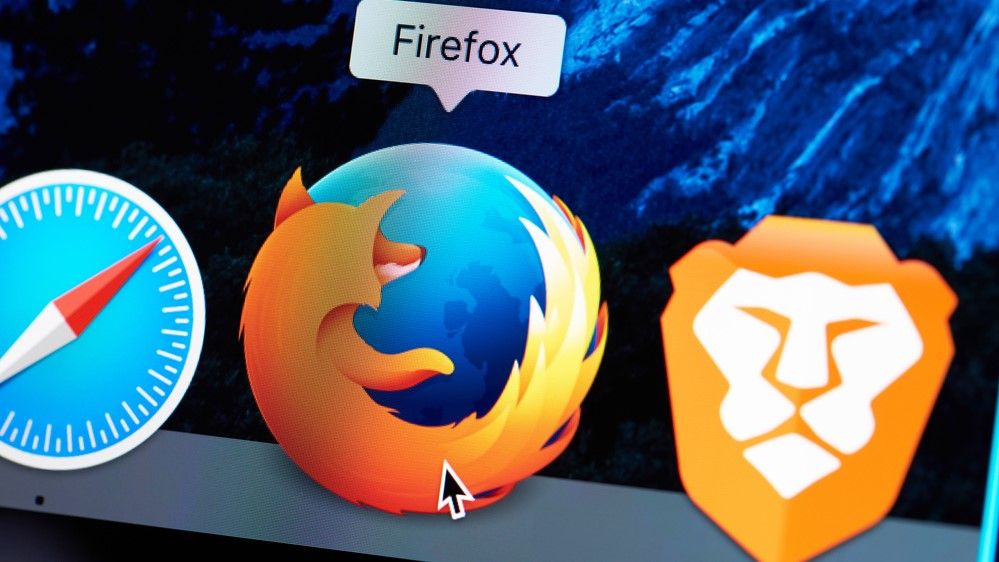

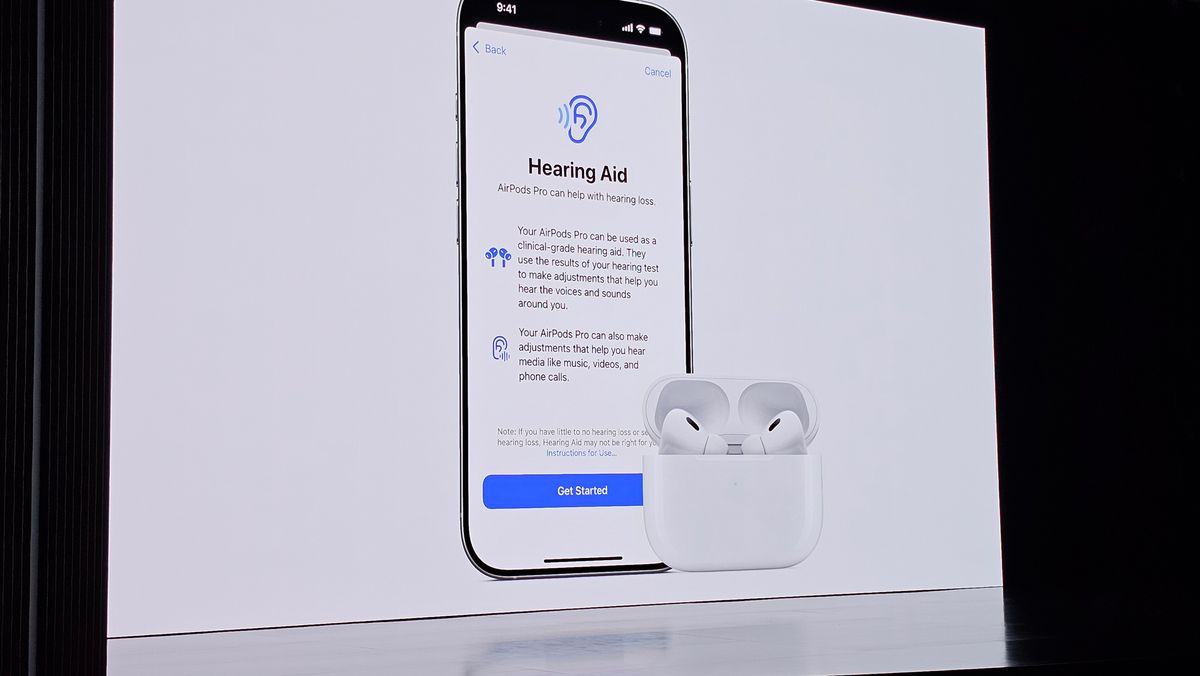
 English (US) ·
English (US) ·  Indonesian (ID) ·
Indonesian (ID) ·