We each dislike ads. They annoy us, ruin our browsing experience, and slow down our PCs. If you person been utilizing nan Chrome browser for a while, you mightiness cognize astir advertisement blocker extensions. Ad blockers let you to easy artifact ads connected nan web browser.
However, what if I show you you tin instal a system-wide advertisement blocker connected Windows 10? It’s really possible, but you request to group up a civilization DNS for illustration AdGuard.
What is AdGuard DNS?
AdGuard DNS is simply a foolproof measurement to artifact ads connected nan Windows operating system. It is free and easy to use, truthful you won’t request to instal a DNS customer to destruct nan ads.
Anyone who cares astir privateness tin usage AdGuard DNS arsenic it protects individual data. It removes each locator and analytics strategy from nan websites that you visit. Let’s cheque retired immoderate of nan cardinal features of AdGuard DNS.
Features of AdGuard DNS
Unlike each different nationalist DNS, AdGuard offers much features and options. So, let’s cheque retired immoderate of nan cardinal features of AdGuard DNS.
- Block Ads from everywhere, including apps, browsers, games, websites, etc.
- It removes online trackers and analytics systems from nan websites.
- The family protection characteristic blocks each big websites.
- AdGuard requires nary installation & it’s wholly free to use.
How to Setup AdGuard DNS connected Windows 10
Well, nan installation portion is going to beryllium easy. Follow these elemental steps to group up nan AdGuard DNS server connected Windows.
1. First of all, click connected the Settings.
2. Now click connected the Network & Internet option.
3. Scroll down and click connected nan Change Adapter Settings.
4. Right-click connected nan progressive relationship and select Properties.
5. Find the Internet Protocol Version 4 (TCP/IP) and click on Properties.
6. Now usage nan pursuing DNS server addresses:
To Block Ads: 94.140.14.14 94.140.15.15 To Block Adult Sites: 94.140.14.15 94.140.15.167. Once done, click connected the OK button.
How to Setup AdGuard DNS connected Windows 11
The steps to group up Adguard DNS connected Windows 11 are somewhat different from those connected Windows 10. So, travel these steps to region ads utilizing dns adguard windows 11
1. Open nan Settings app connected your Windows 11.
2. When nan Settings app opens, move to Network & Internet.
3. On nan connected network, click Properties.
4. Click Edit connected nan DNS server assignment.
5. Click connected nan drop-down and prime Manual.
6. Enable nan IPv6 toggle.
6. On nan Preferred DNS Server, add 94.140.14.14. On nan Alternate DNS Server, adhd 94.140.15.15. Once done, click Save.
This article is astir mounting up AdGuard DNS connected Windows. AdGuard DNS useful system-wide, removing ads from apps, games, web browsers, etc. I dream this article helped you! Please stock it pinch your friends, too.

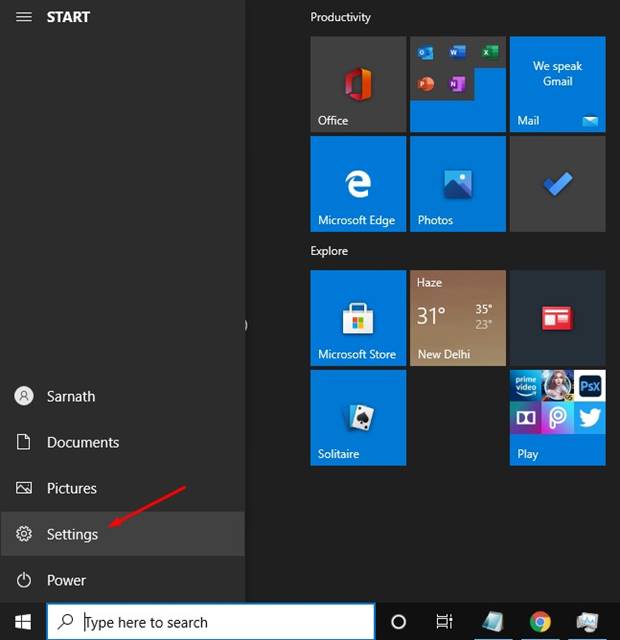
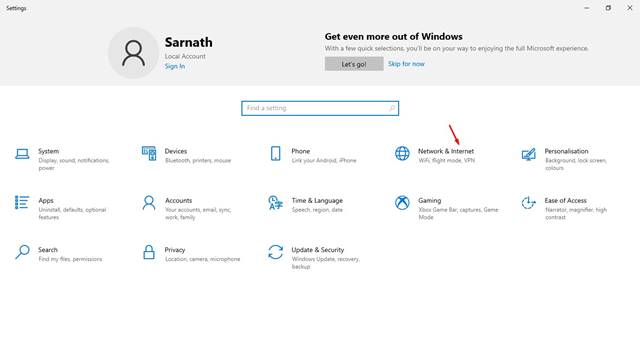
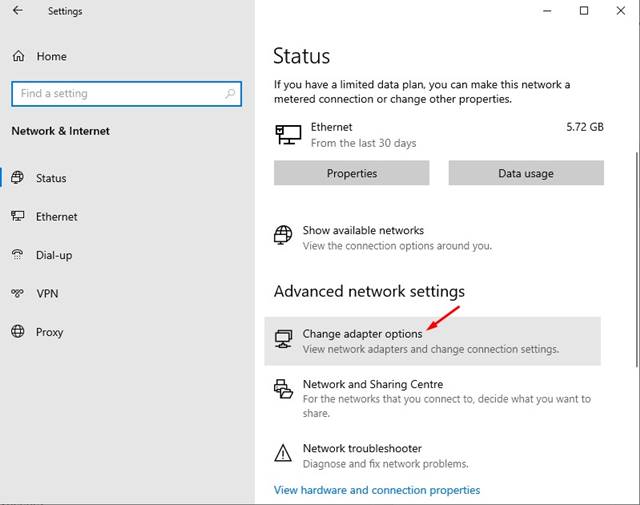
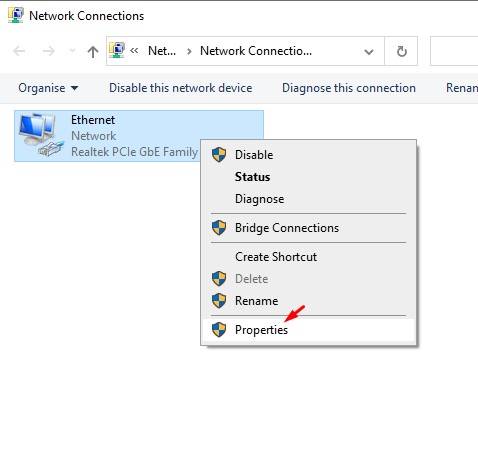
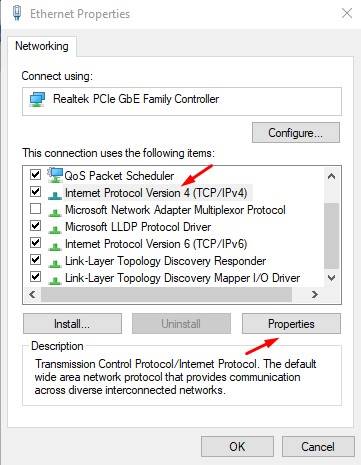
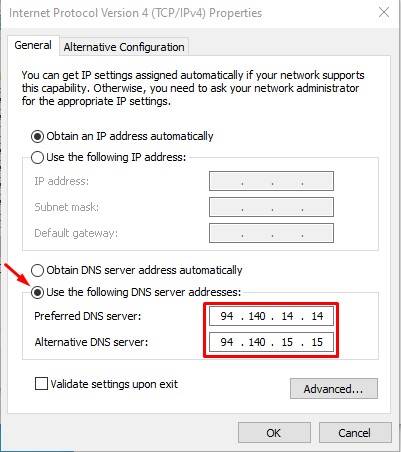
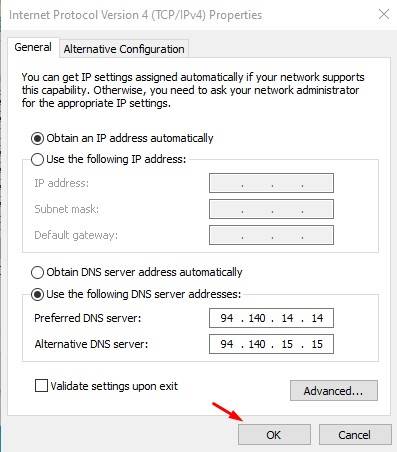
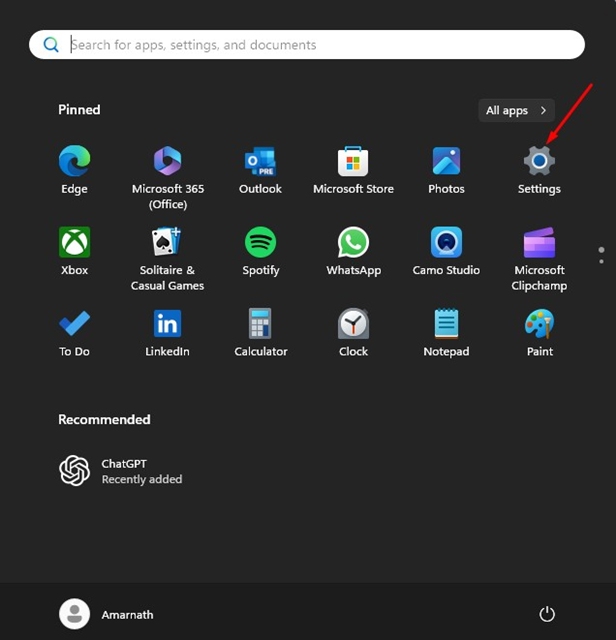
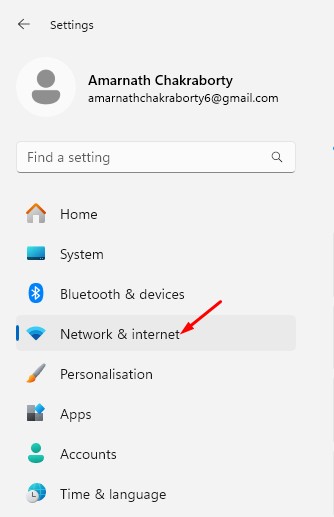
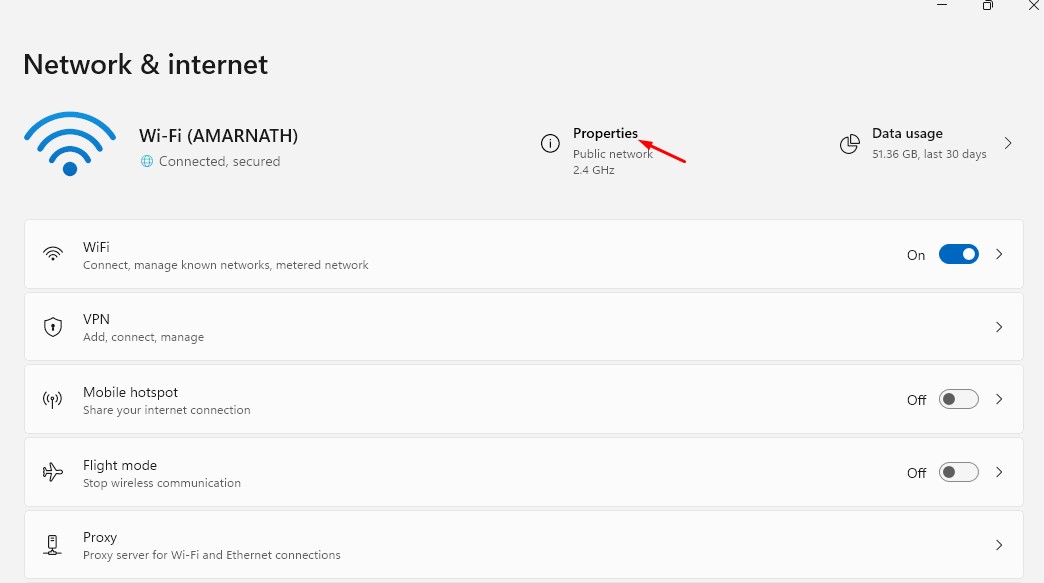
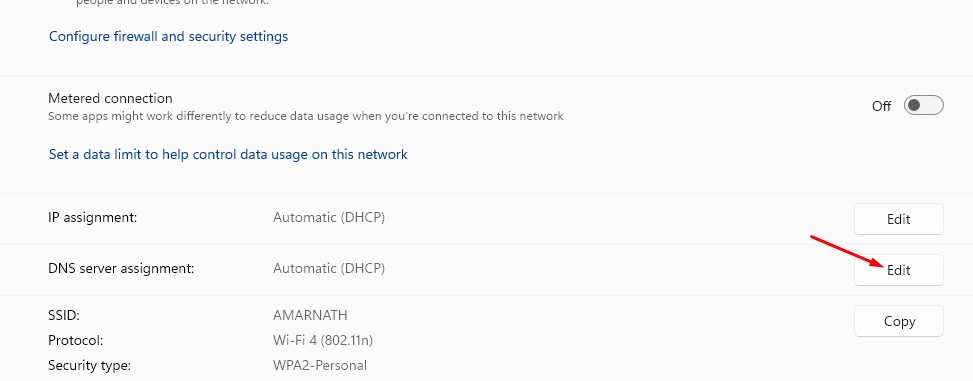
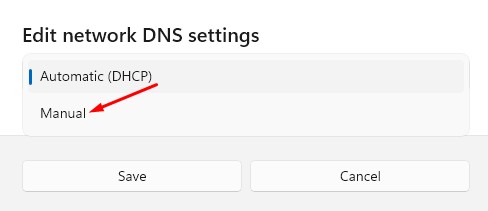
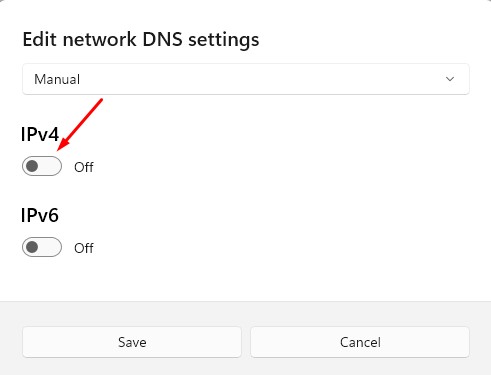
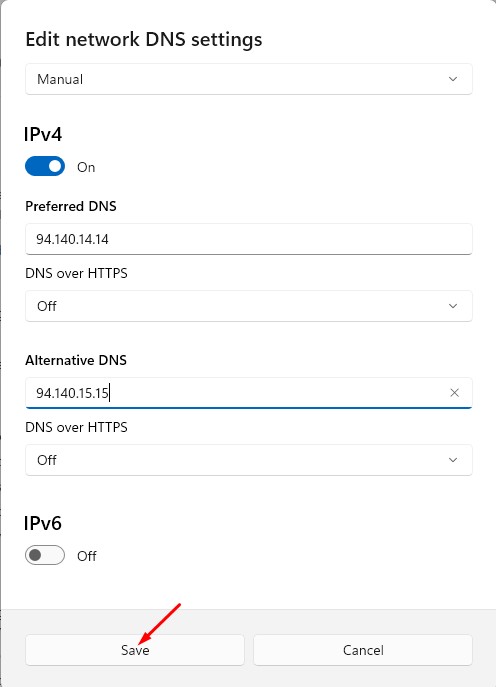

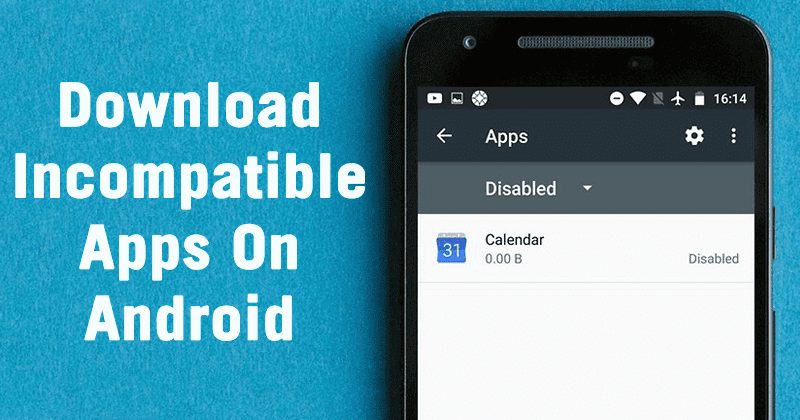
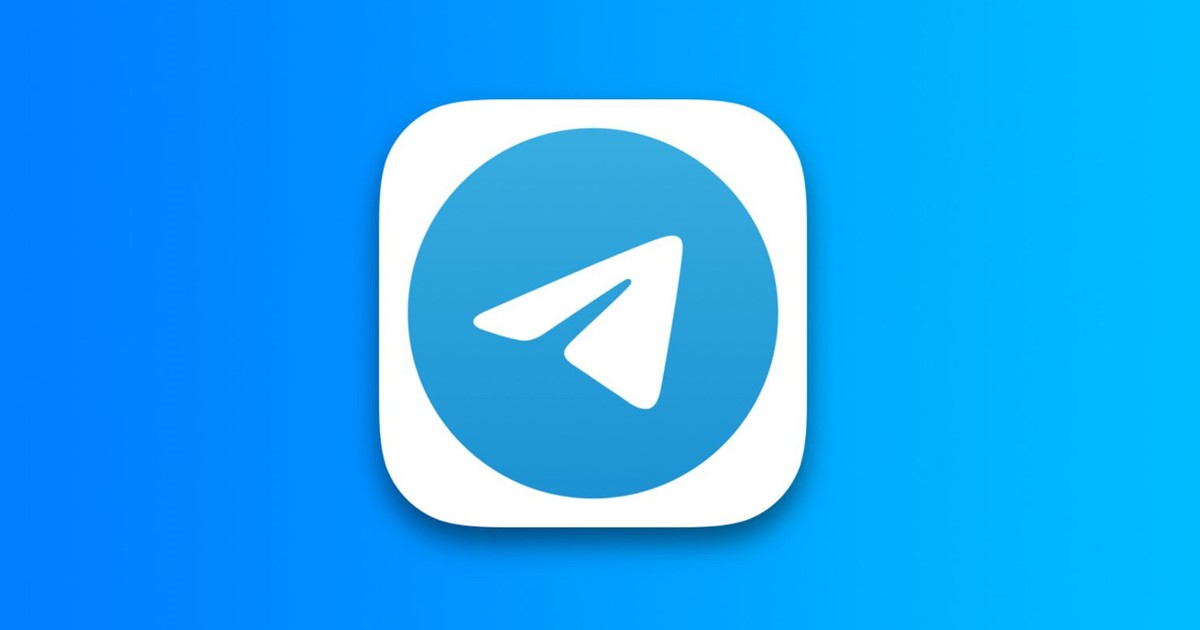


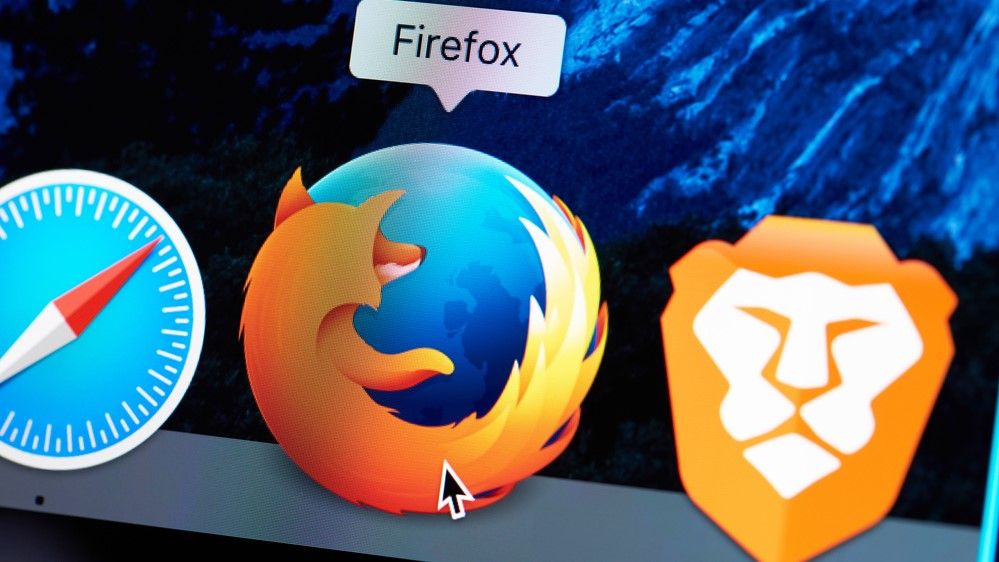

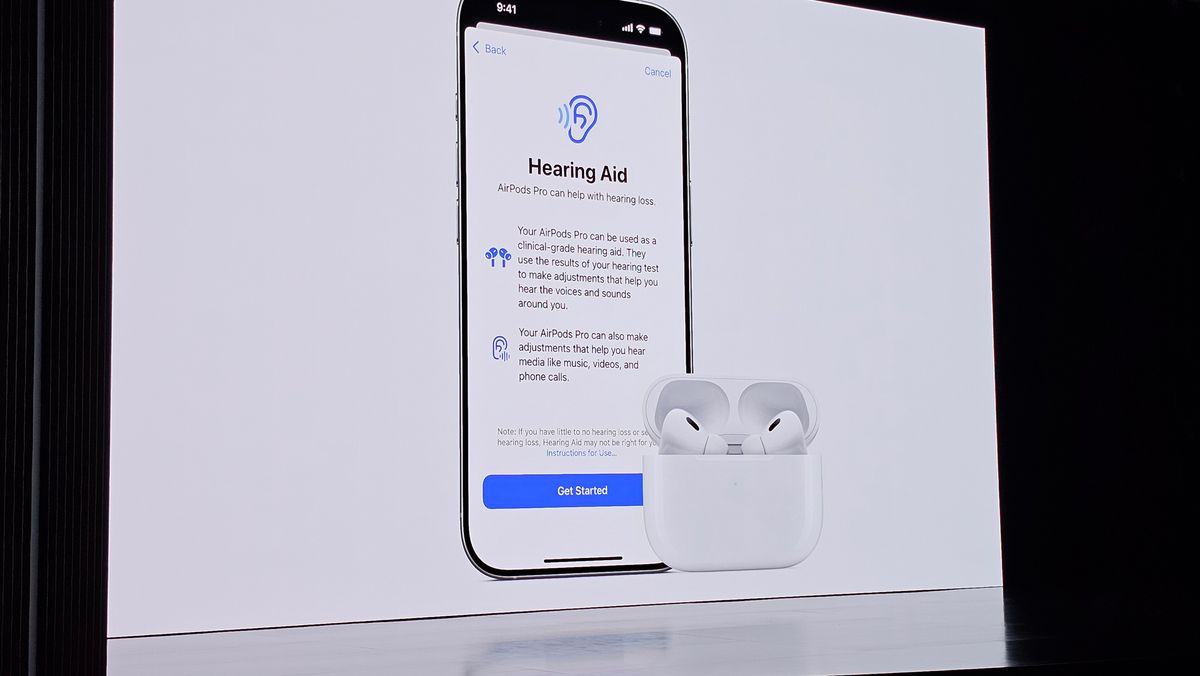
 English (US) ·
English (US) ·  Indonesian (ID) ·
Indonesian (ID) ·