When Windows doesn’t admit nan connected device, you are required to scan for hardware changes. Restarting nan Windows PC seems nan quickest measurement to scan for hardware changes, but not everyone tin restart nan instrumentality astatine immoderate fixed time.
So, what are nan remaining options to scan for hardware changes without restarting? There are rather a fewer ways to tally a scan to observe hardware changes connected Windows.
You tin scan for connected hardware devices utilizing nan Device Manager, Computer Management Tool, aliases Command Prompt. Here are nan champion ways to tally a scan to observe hardware changes connected Windows
1. Scan for Hardware Changes via Device Manager
Device Manager seems to beryllium nan easiest measurement to scan for hardware changes. Here’s really to usage it connected Windows.
1. Type successful Device Manager connected nan Windows 11 Search. Next, unfastened nan Device Manager Control Panel point from nan database of best-match results.
2. When nan Device Manager opens, right-click nan Device Category and prime Scan for hardware changes.
3. If you aren’t judge astir nan Device Category, click connected nan Action paper and prime Scan for hardware changes.
2. Scan for Hardware Changes from nan Computer Management Tool
The Windows Computer Management inferior besides has nan Device Manager; hence, you tin usage nan Computer Management instrumentality to scan for hardware changes. Here’s really to scan for hardware changes from nan Computer Management tool.
1. Type successful Computer Management connected nan Windows 11 Search. Next, unfastened nan Computer Management instrumentality from nan database of best-match results.
2. When nan Computer Management opens, navigate to nan System Tools > Device Manager.
3. Now prime nan instrumentality category.
4. On nan correct side, click Action and past prime Scan for hardware changes.
This is really you tin tally a scan to observe hardware changes connected Windows via nan Computer Management tool.
3. Scan for Hardware Changes via Command Prompt
Command Prompt is simply a awesome bid statement inferior that tin execute galore analyzable tasks. You tin usage nan Command Prompt inferior to scan for hardware changes connected Windows 11. Here’s really to usage it.
1. Type Command Prompt successful nan Windows 11 Search. Next, right-click connected nan Command Prompt and prime Run arsenic administrator.
2. When nan Command Prompt opens, execute this fixed command:
pnputil.exe /scan-devices
3. You will spot nan ‘Scanning for instrumentality hardware changes’ connection erstwhile you execute nan command. This confirms that Windows is scanning for hardware changes.
Once you spot nan Scan Complete message, adjacent nan Command Prompt.
4. Create a desktop shortcut to scan for hardware changes
Not everyone whitethorn beryllium comfortable handling nan Device Manager, Computer Management tool, aliases Command Prompt. For them, it’s champion to person a desktop shortcut to scan for hardware changes.
A desktop shortcut will let you to tally a scan to observe hardware changes whenever you want without going done Device Manager, nan Computer Management tool, aliases nan Command Prompt. Here’s really to create a desktop shortcut to tally nan scan devices command.
1. Right-click connected an quiet area connected your desktop surface and prime New > Shortcut.
2. On nan Type nan location of nan point field, paste nan fixed location and click Next.
C:\Windows\System32\cmd.exe /k pnputil.exe /scan-devices3. On nan sanction this shortcut Window, type Scan for Hardware Changes and click Finish.
4. Now, right-click connected nan desktop shortcut and prime Properties.
5. Switch to nan Shortcut tab and click Advanced.
6. On nan Advanced Properties, check nan Run arsenic administrator and click OK.
7. After making nan changes, click Apply to adjacent nan unfastened Window.
When you want to scan for hardware changes, double-click connected nan desktop shortcut you’ve created.
These are nan fewer easy methods to tally a scan to observe hardware changes connected Windows 11. Although we person utilized a Windows 11 instrumentality to show nan steps, nan aforesaid steps will activity connected Windows 10 arsenic well. In nan comments below, fto america cognize if you request much thief moving a scan to observe hardware changes.


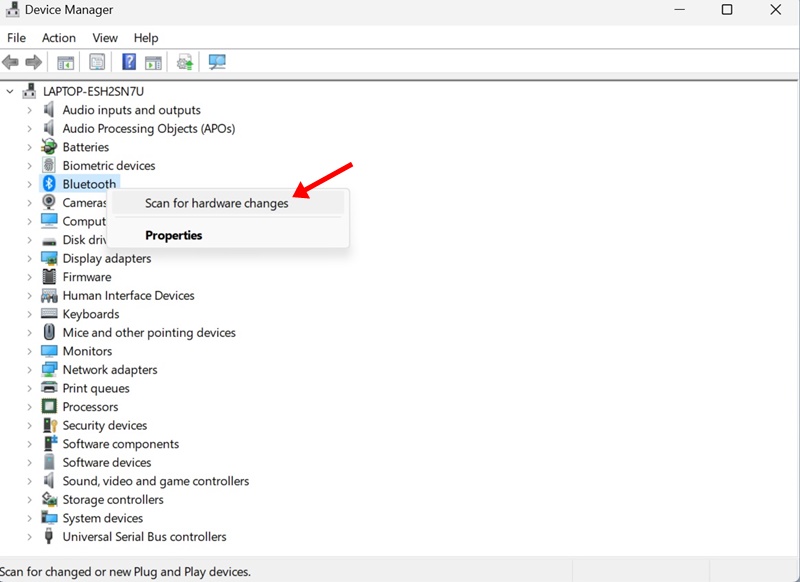
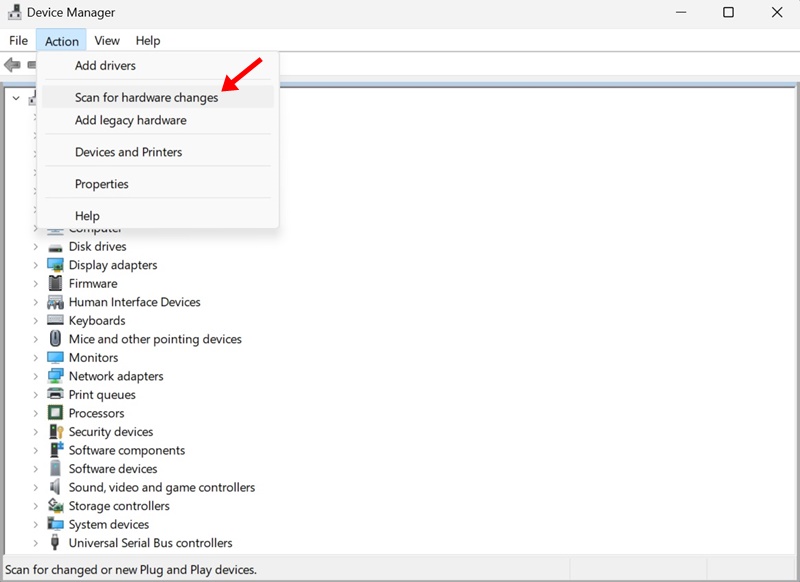
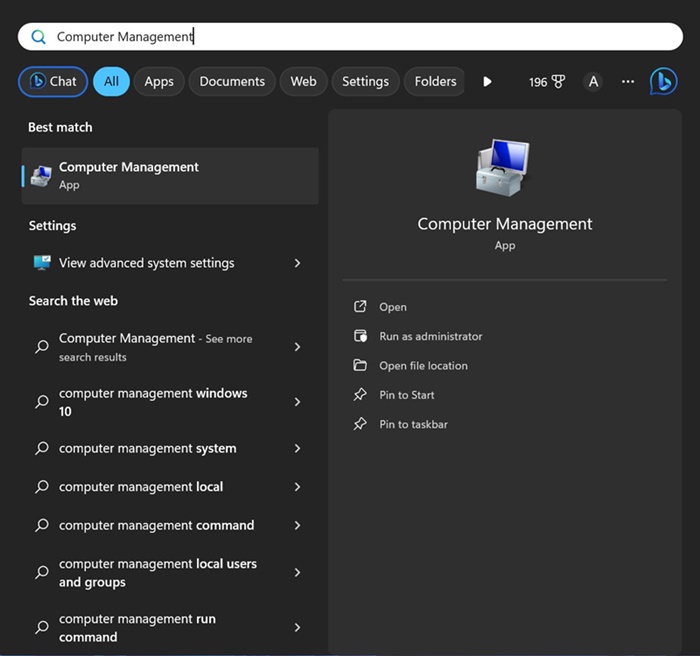
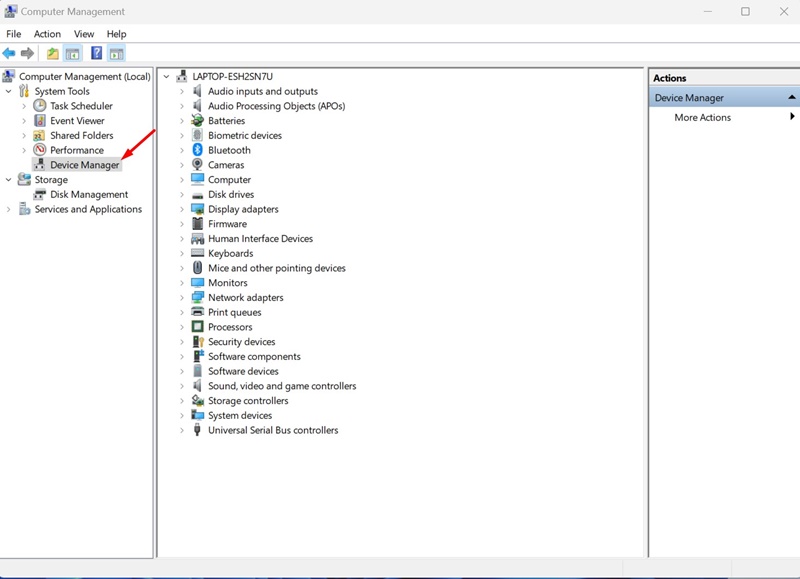
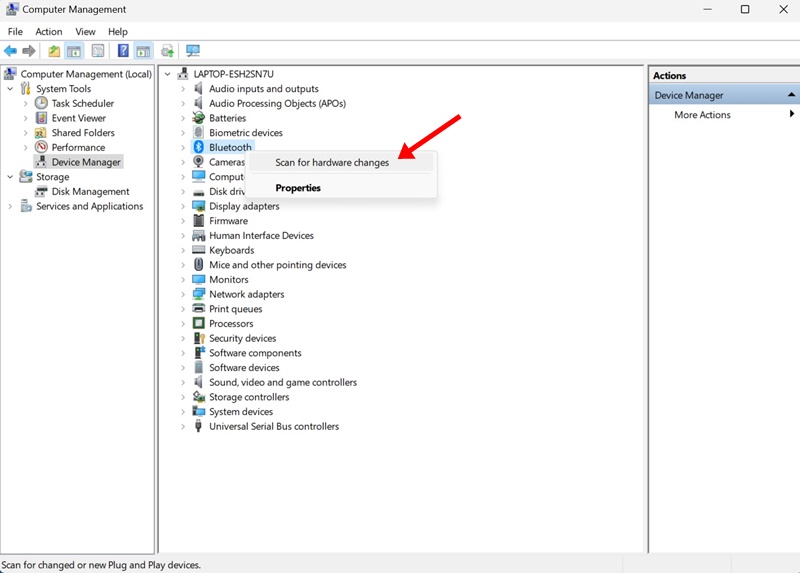

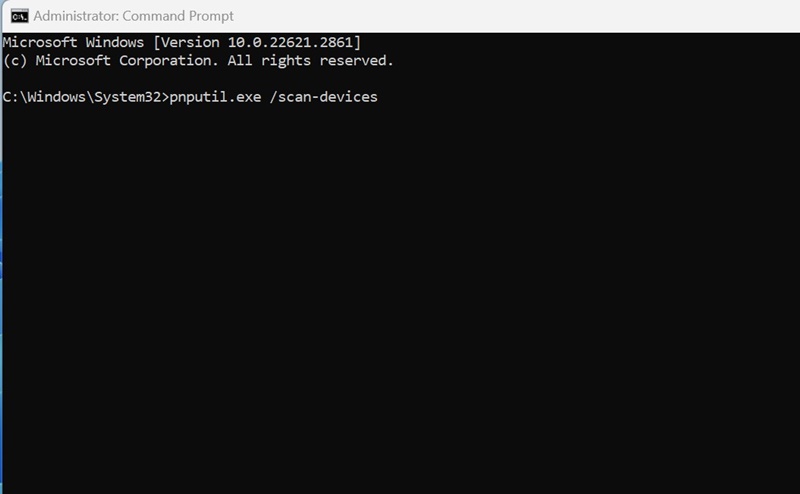
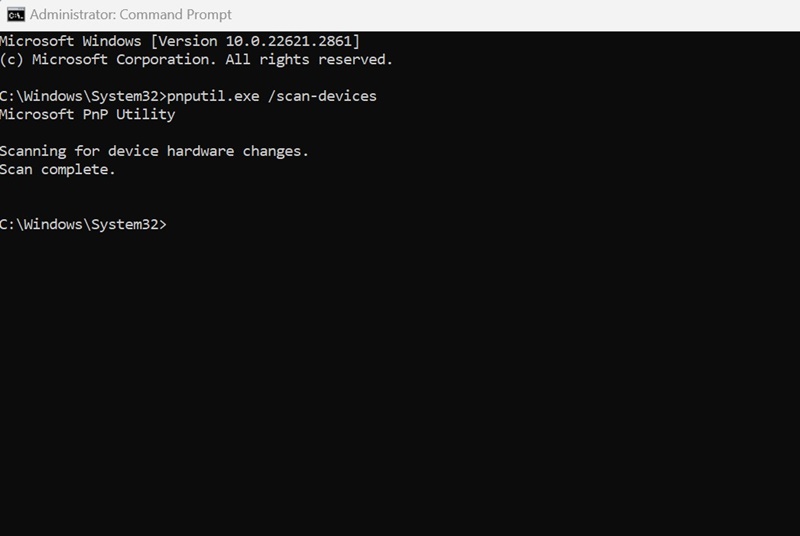
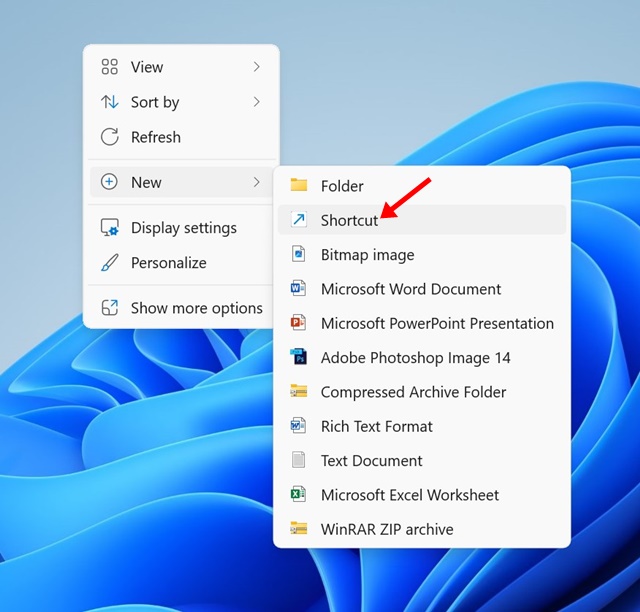
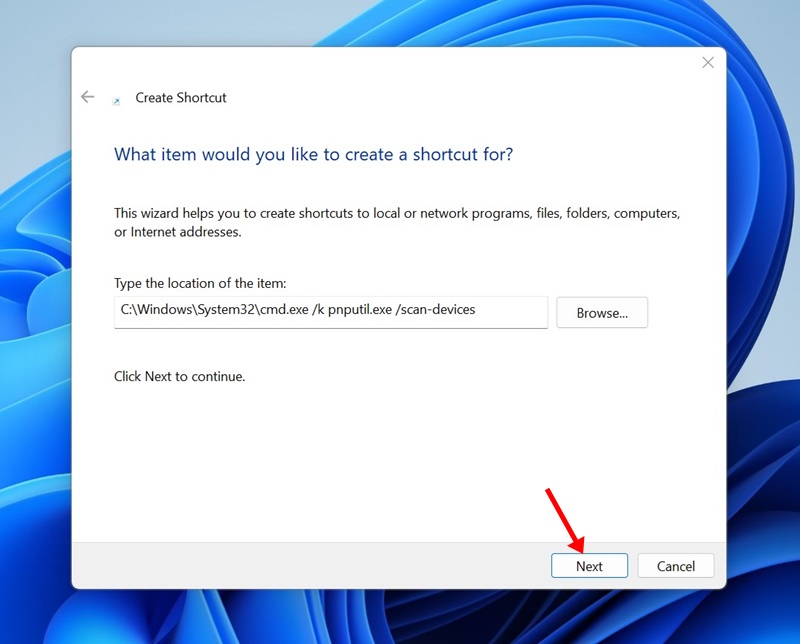

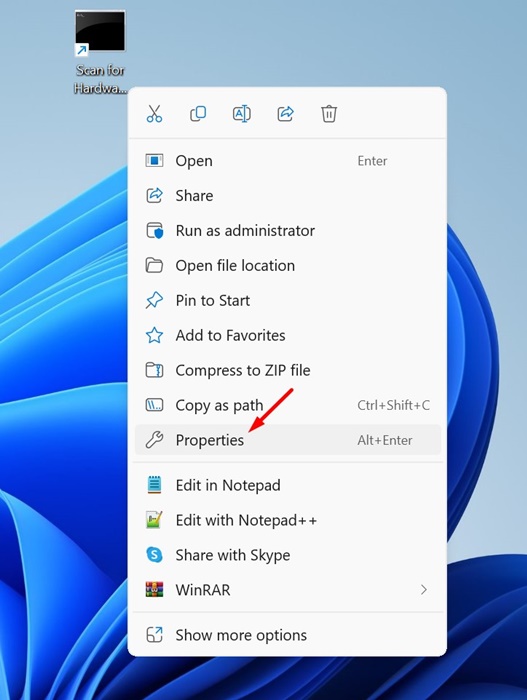
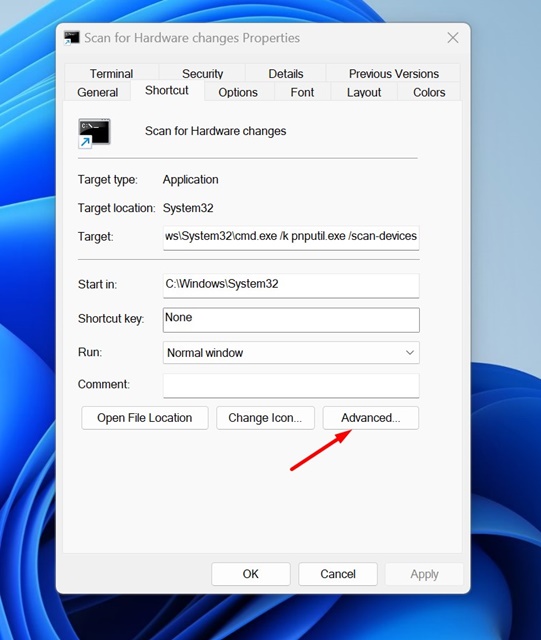
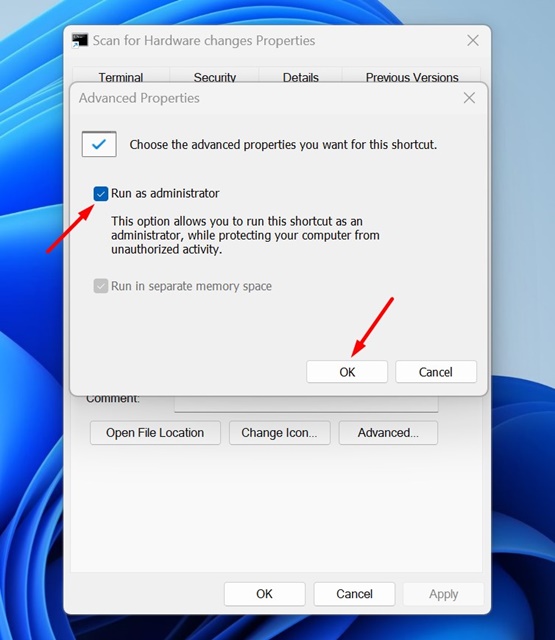

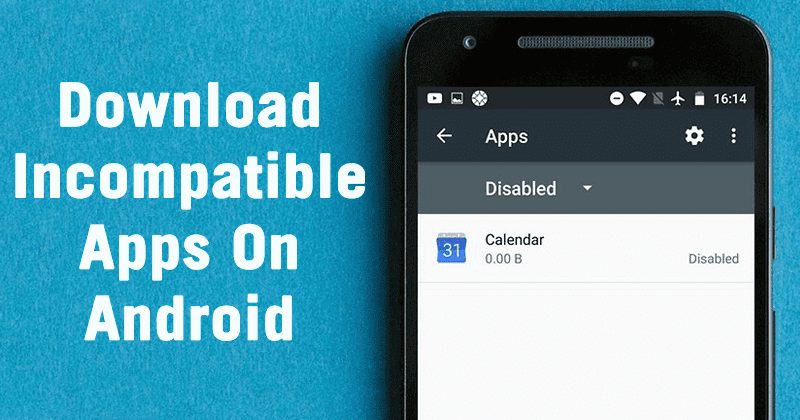
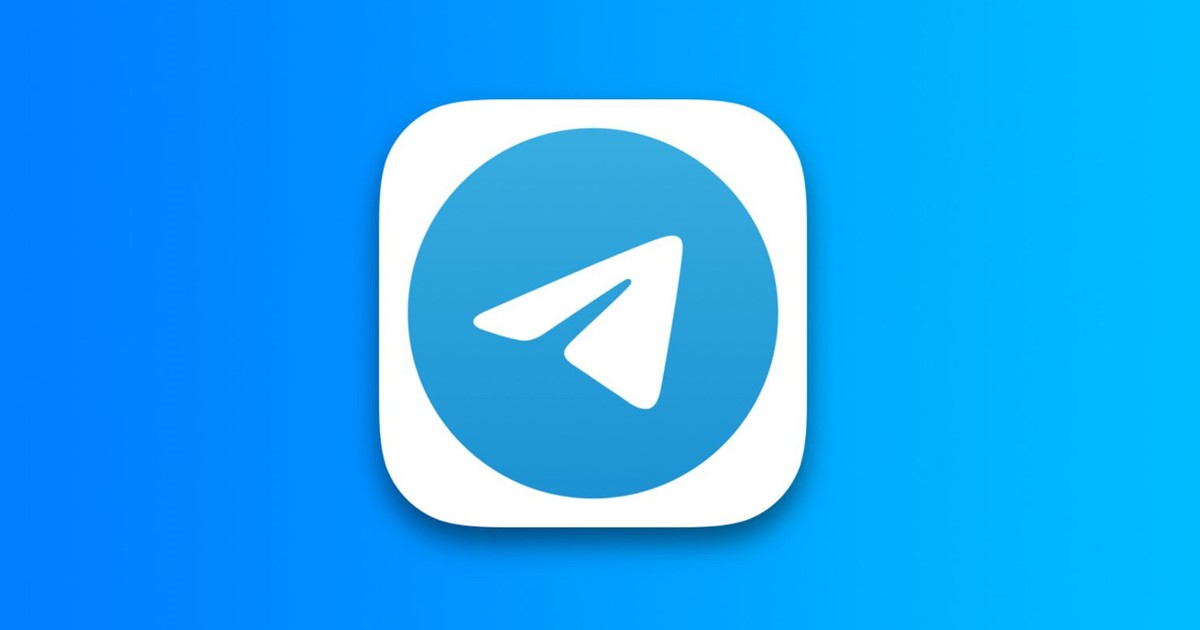


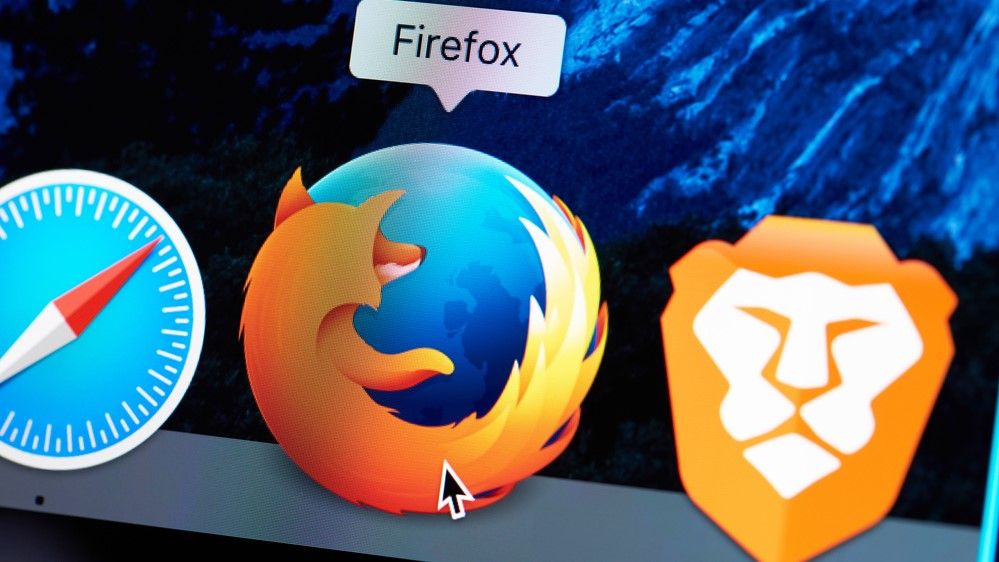

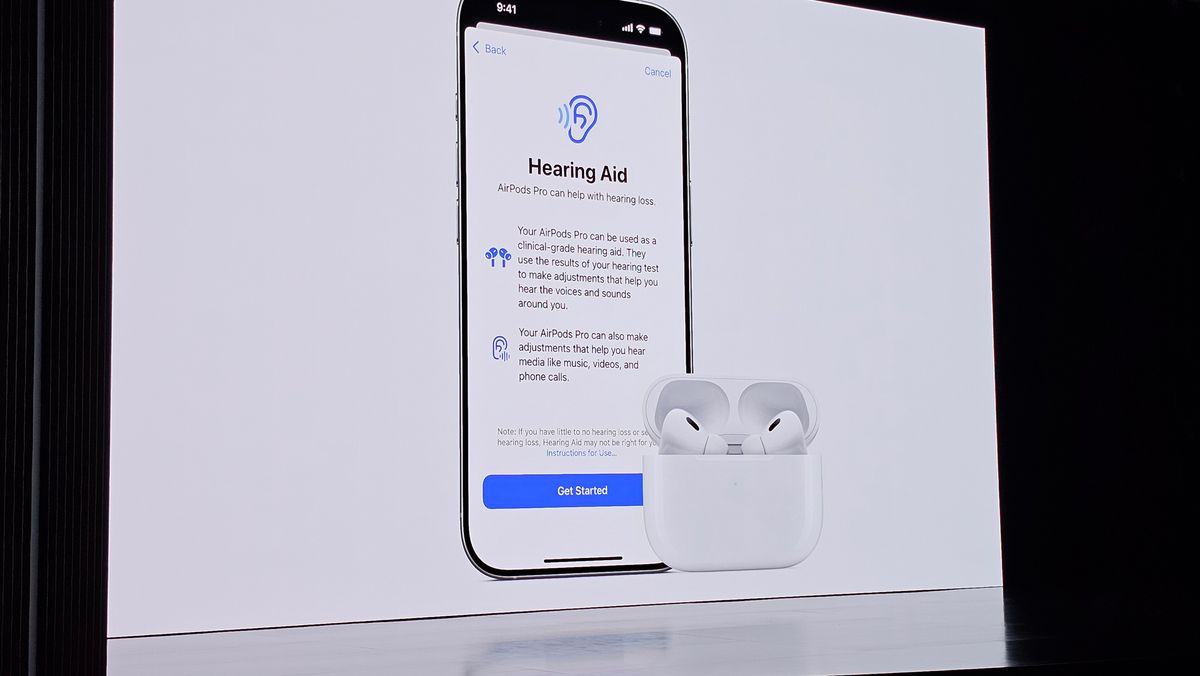
 English (US) ·
English (US) ·  Indonesian (ID) ·
Indonesian (ID) ·