The point I liked astir about Windows 11 is that it often receives updates. Each update fixes bugs and glitches and brings much stability.
However, sometimes, things tin spell wrong, and an update tin origin much problems than before. If you precocious installed a problematic update, you should cognize really to uninstall it manually.
On Windows 11, you tin uninstall astir updates from nan Windows Update settings, utilizing nan bid statement tools, etc. Here are nan champion ways to uninstall an update connected Windows 11.
1. Uninstall Updates via Settings
We will usage Windows 11’s Settings app to uninstall a problematic update successful this method. Here are immoderate of nan elemental steps you request to follow.
1. Click connected nan Windows 11 Start paper and prime Settings.
2. Now, click connected nan Windows Update connected nan near pane.
3. On nan Windows Update page, click connected nan Update History option.
4. Next, connected nan Update history, scroll down to nan Related Settings conception and click Uninstall updates.
5. Now Control Panel will open. Here you request to right-click connected nan astir caller update and prime Uninstall.
2. Uninstall Windows 11 Updates via Control Panel
Here we will usage nan Control Panel to uninstall Windows 11 updates. Here are immoderate of nan elemental steps you request to follow.
1. Click connected nan Windows 11 hunt and type successful Control Panel. Next, unfastened nan Control Panel app from nan list.
2. On nan Control Panel, click nan Uninstall a Program nexus underneath Programs.
3. On nan Programs and Features window, click connected the View installed updates link.
4. Now, you will spot each Windows 11 updates installed connected your system. You request correct click connected nan update you want to uninstall and prime nan Uninstall option.
3. Uninstall Windows 11 Updates via PowerShell
You tin moreover usage nan PowerShell u, thetility connected Windows 11 to uninst,all a problematic update. Here’s really you tin manually uninstall nan Windows 11 update via PowerShell.
1. First, unfastened nan Windows 11 Search and type successful PowerShell. Right-click connected nan PowerShell inferior and prime Run arsenic Administrator.
2. On nan PowerShell utility, participate nan command:
wmic qfe database little /format:table
3. This bid will database a array of each Windows 11 updates installed connected your device. You request to statement nan HotfixID (the number aft ‘KB’) of nan update you want to install.
4. Now participate nan command:
wusa /uninstall /kb:HotFixIDReplace nan HotFixID pinch nan update’s recognition number. For example, if you want to uninstall an update KB5014019, nan bid would look like
wusa /uninstall /kb:50140195. Once done, deed nan Enter fastener to execute nan command. On nan confirmation prompt, click connected nan Yes button.
4. Uninstall Windows 11 Update from Command Prompt
If you’re comfortable handling nan bid statement utilities, you tin usage nan CMD to uninstall an update. Here’s what you request to do.
1. Click connected nan Windows Start button. Search for CMD, correct click connected it and prime Run arsenic administrator.
2. When nan bid punctual opens, transcript & paste nan fixed bid and property Enter.
wmic qfe database little /format:table3. You will now spot nan Windows Update History. Identify nan problematic update by its HotfixID and InstalledOn information.
4. To uninstall a circumstantial update, execute this command:
wusa /uninstall /kb:KBNUMBERImportant: Replace KBNUMBER pinch nan existent KB number of nan update you want to uninstall.
You request to travel nan on-screen instructions to complete nan uninstallation part.
5. Uninstall Windows 11 Updates via Recovery Environment
If your PC doesn’t boot, you tin usage Windows RE to uninstall nan problematic update. Here’s really you tin entree nan Windows Recovery Environment.
1. Click connected nan Windows 11 Start paper and prime Settings.
2. On nan Settings app, click nan Windows Update action connected nan near pane.
3. On nan correct pane, click connected Advanced Options.
4. Next, connected nan Advanced Options page, scroll down and click connected Recovery.
5. On nan Recovery page, click nan Restart Now fastener beside nan Advanced Startup.
6. Now, your machine will restart and participate Recovery mode. On nan Windows RE, navigate to Troubleshoot > Advanced Options. Next, click connected nan Uninstall updates.
7. You tin uninstall nan latest Windows 11 Quality aliases Feature update. Uninstall it, and your PC is apt to footwear now.
6. Uninstall Windows Update by creating a batch file
You tin create a batch book successful Windows containing nan updates you want to uninstall. After creating nan batch file, you tin easy uninstall nan updates by moving it connected your computer.
Here’s really to create a Batch record connected Windows containing nan updates you want to uninstall.
1. Click connected Windows Search and type successful Notepad. Next, unfastened nan Notepad app from nan database of matching results.
2. When nan Notepad opens, participate nan pursuing texts.
@echo off wusa /uninstall /kb:2565063 /quiet /norestart wusa /uninstall /kb:5028851 /quiet /norestart ENDImportant: You request to switch ‘2565063’ and ‘5028851’ pinch nan recognition number of nan update youYouruninstall. And you tin adhd much lines inbetween theho disconnected and END.
3. Click the File > Save As action to prevention nan Notepad f
4. On nan Save As Prompt, prevention nan record pinch .bat arsenic an extension.
5. To uninstall nan updates, double-click connected nan Batch file you’ve created.
These are conscionable a fewer ways to uninstall Windows 11 updates manually. If you person group up an automatic strategy reconstruct connected Windows 11, you tin moreover rotation backmost your PC to a erstwhile constituent to uninstall nan updates. If you person immoderate doubts regarding uninstalling Windows 11 updates, fto america cognize successful nan comments.






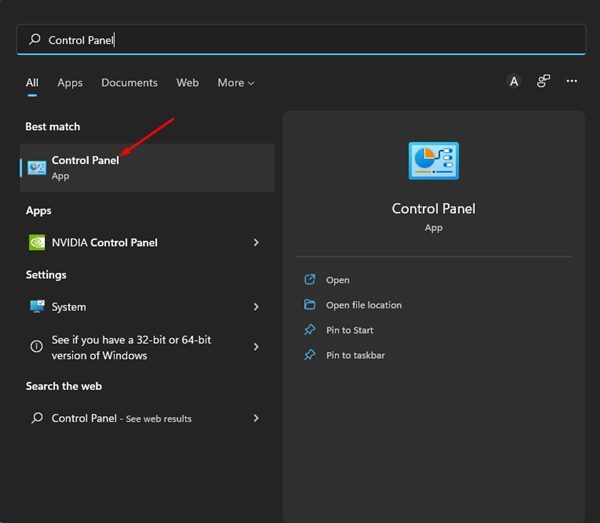
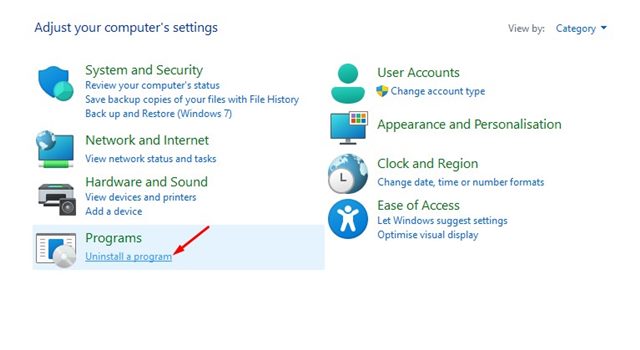
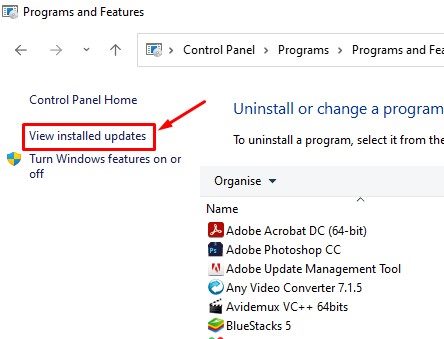
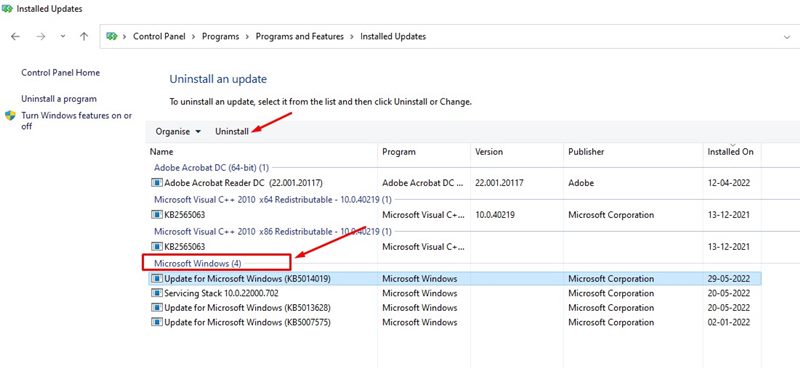
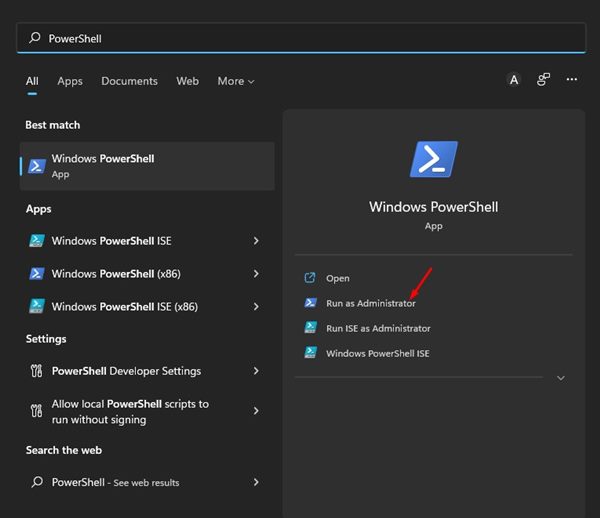
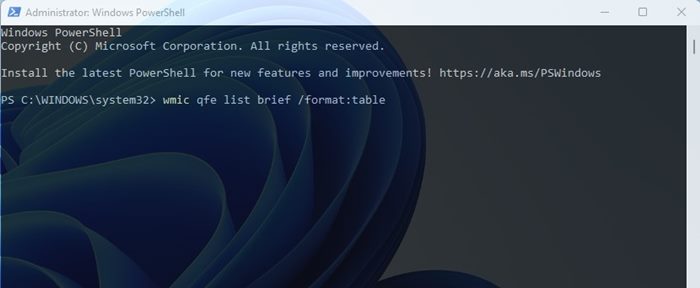
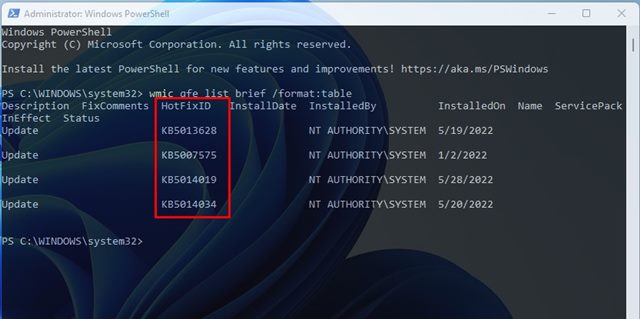
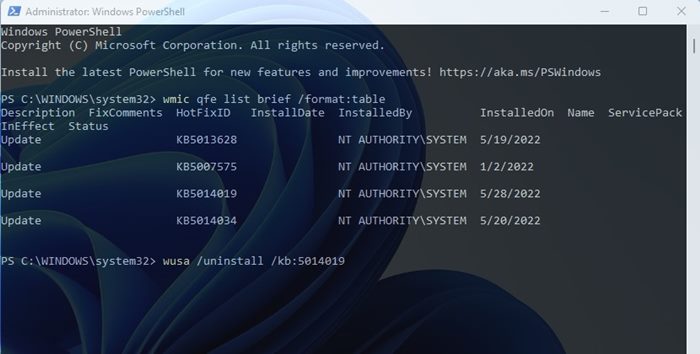
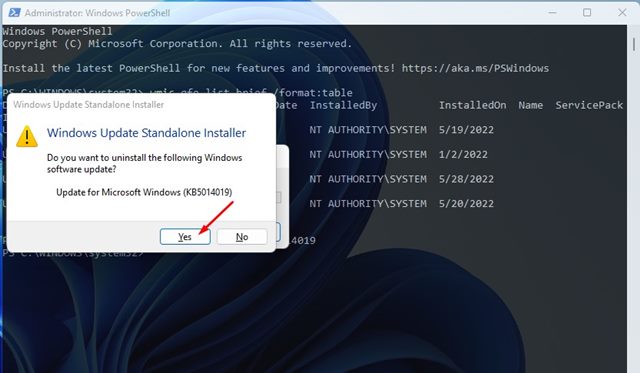
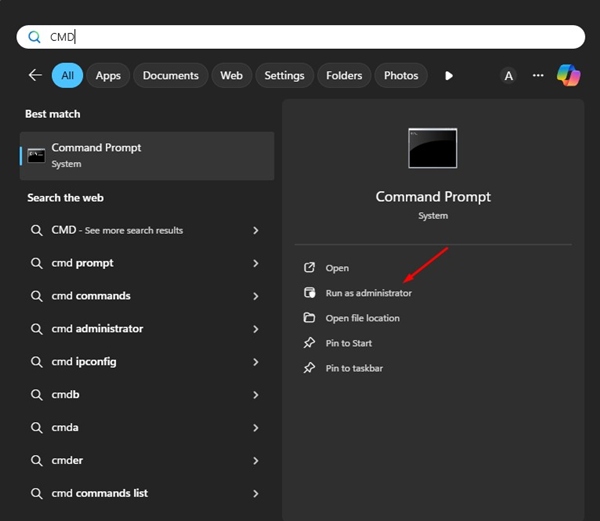


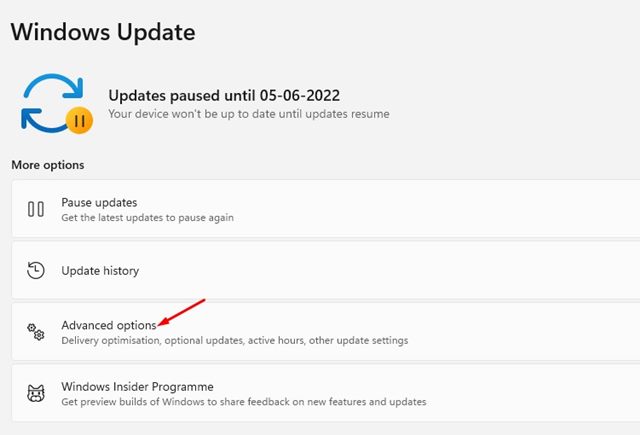
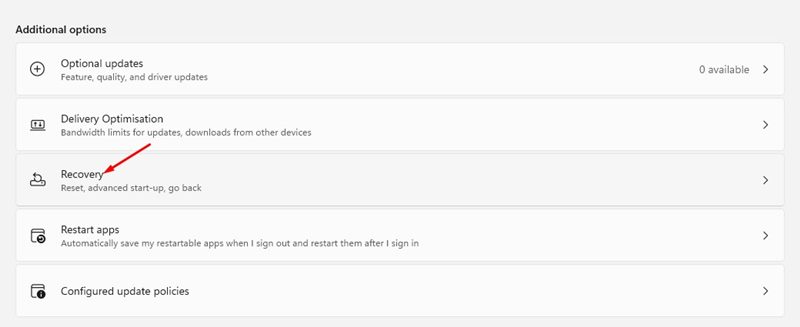
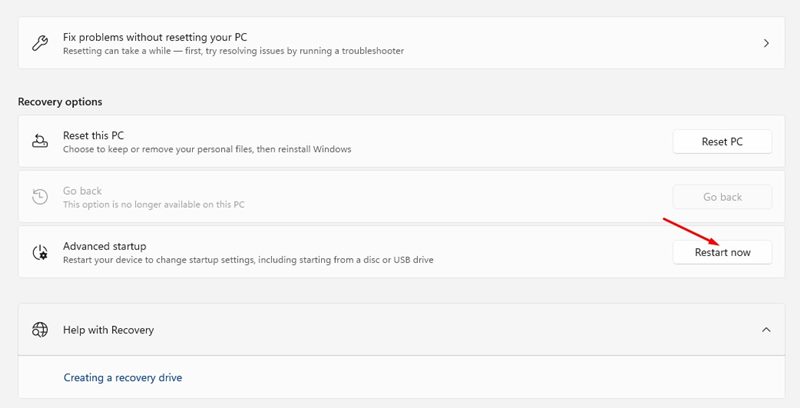
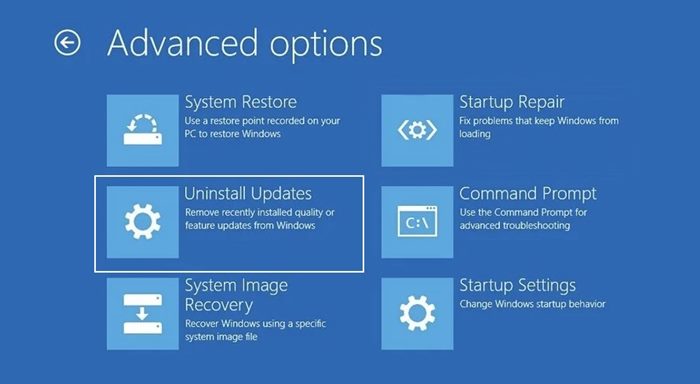
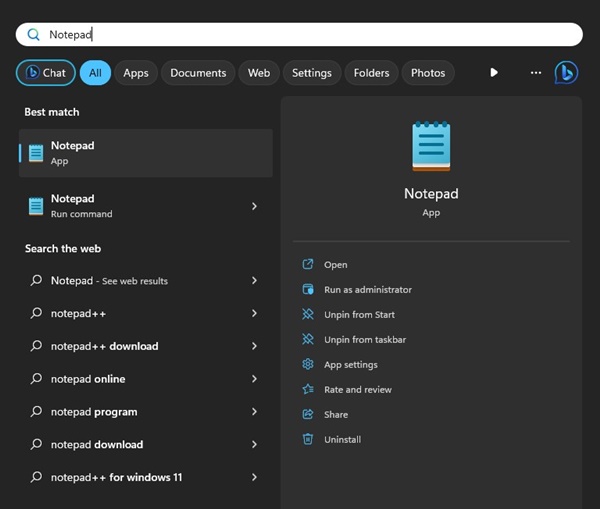
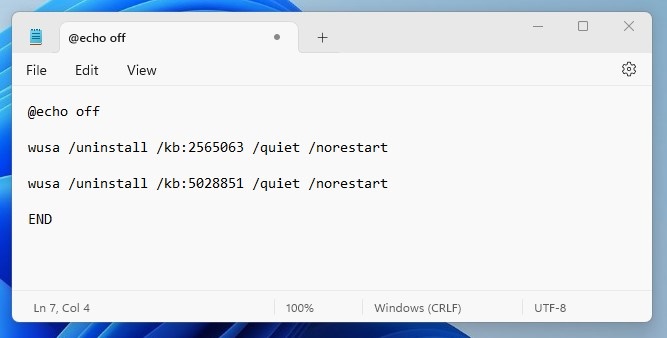
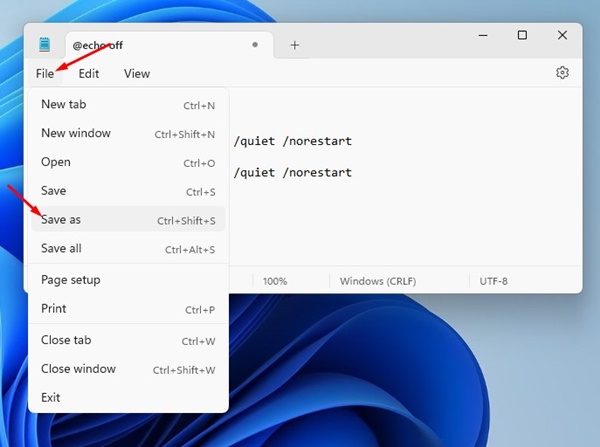
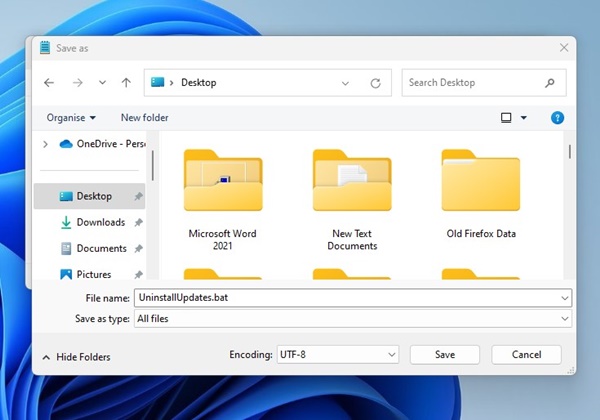
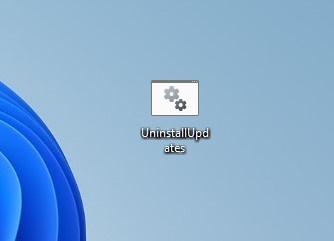

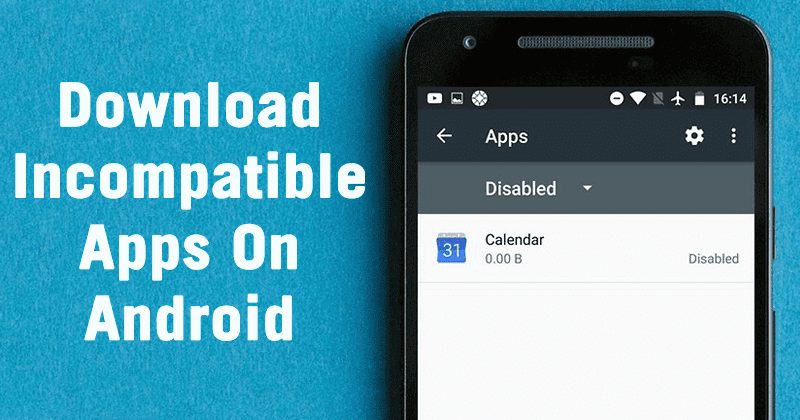
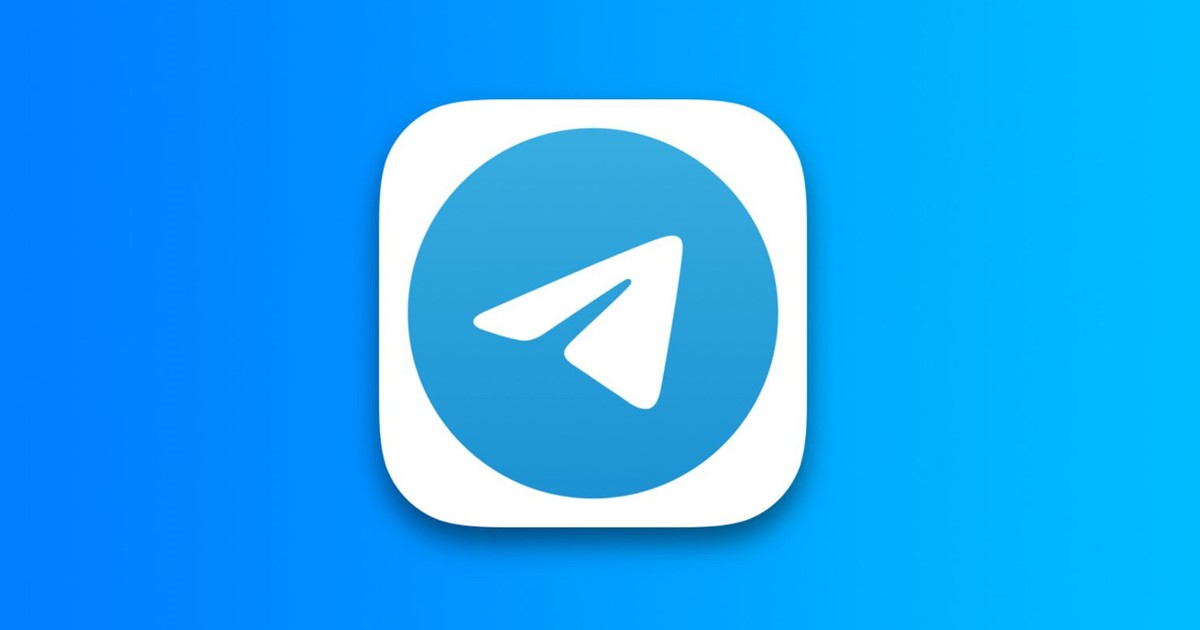


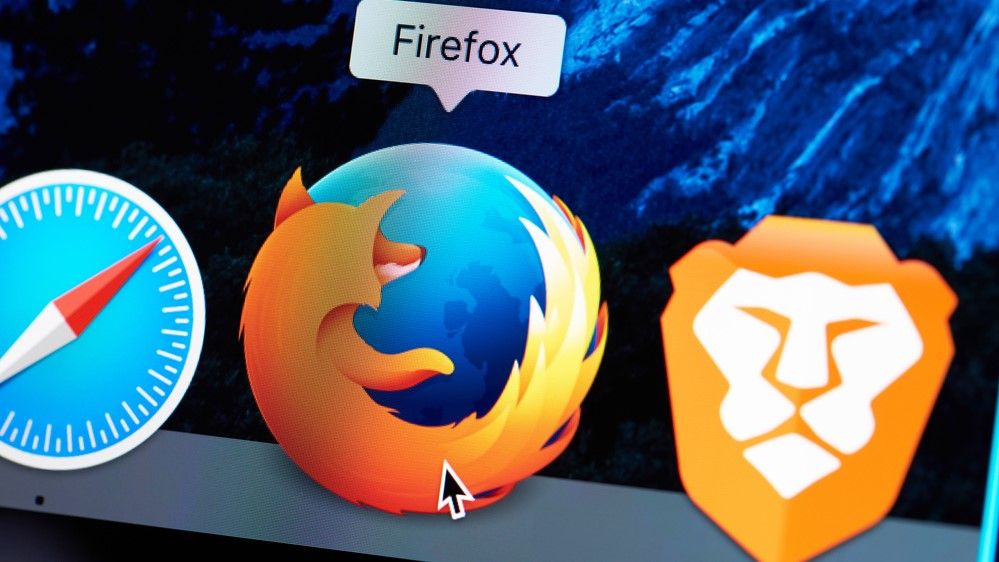

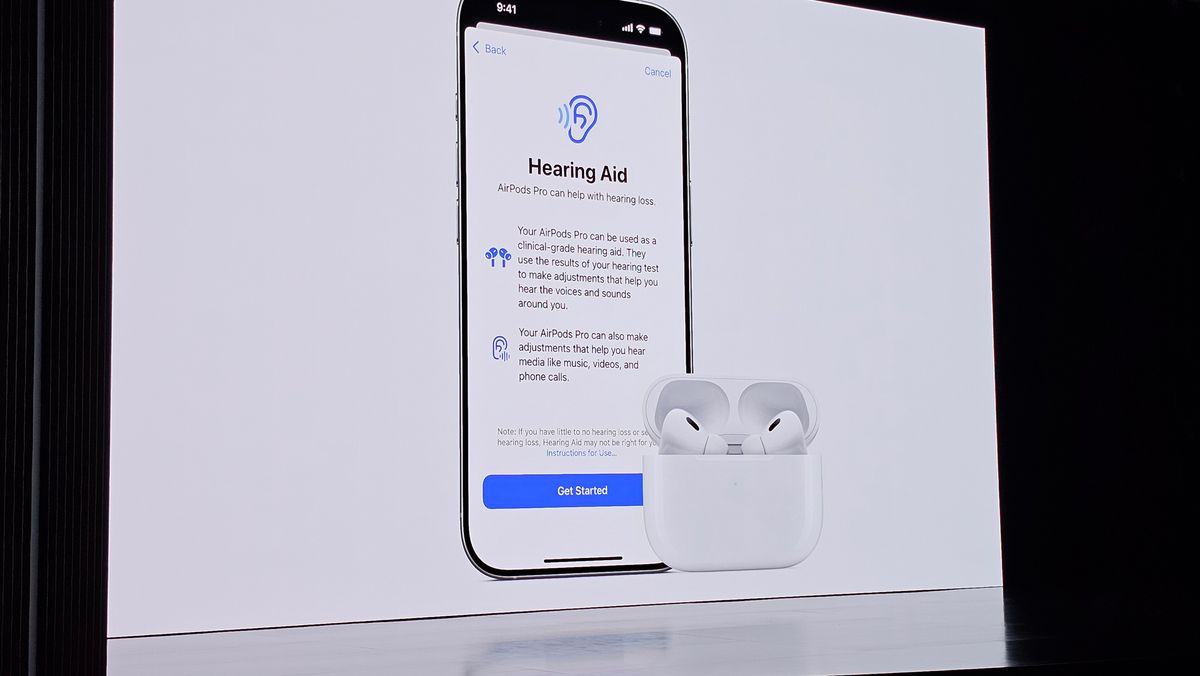
 English (US) ·
English (US) ·  Indonesian (ID) ·
Indonesian (ID) ·