If we talk astir File Explorer, it’s 1 of nan basal utilities of Windows, and you get a redesigned File Explorer interface connected Windows 11. While nan File Explorer of Windows 11 looks good, it has galore problems.
Occasionally, a personification tin look lagging issues while opening nan Windows 11 File Explorer. Recently, a fewer users person besides said that File Explorer takes excessively agelong to load files stored connected nan difficult drive.
So, if you consciousness that Windows 11’s File Explorer is taking excessively agelong to load your files, here’s really to hole nan problem.
1. Restart nan Windows Explorer
If your Windows 11 File Explorer takes everlastingly to load files stored connected nan HDD/SSD, it’s champion to restart it from nan Task Manager. Follow nan elemental steps shared beneath to restart Windows Explorer connected Windows 11.
1. First, click connected nan Windows 11 hunt and type successful Task Manager.
2. On nan Task Manager, find Windows Explorer.
3. Right-click connected nan Windows Explorer and prime Restart.
After restarting nan Windows Explorer, reopen nan File Explorer and cheque if nan problem is resolved. This whitethorn hole nan Slow File Explorer successful Windows 11.
2. Enable Automatic Page record management
If you don’t know, Windows needs capable beingness and virtual representation to negociate nan files’ indexing and storage. Although Automatically negociate Paging File Size is enabled by default connected Windows, it’s still important to double-check it to guarantee nan characteristic is turned on.
1. Press nan Windows Key + R fastener connected your keyboard.
2. On nan RUN dialog box, type sysdm.cpl and property Enter.
3. Now move to nan Advanced tab, arsenic shown successful nan screenshot below.
4. Next, click connected Settings successful nan Performance section.
5. Select Programs connected nan Adjust for champion performance. Once done, click connected nan Change fastener successful nan Virtual Memory section.
6. On nan punctual that appears, guarantee nan ‘Automatically negociate paging record size for each drives’ is enabled. To prevention nan changes, click OK.
3. Check nan HDD/SSD health
A failing HDD aliases SSD is different salient logic for slow record explorer issues. If your HDD aliases SSD is successful bad health, you will look problems while accessing nan File Explorer items. So, you request to guarantee nan wellness of your HDD/SSD is successful bully condition. Here’s really to cheque nan HDD/SSD wellness successful Windows 11.
1. Type successful Command Prompt connected nan Windows 11 search. Next, right-click connected nan Command Prompt and prime Run arsenic administrator.
2. When nan Command Prompt opens, execute nan fixed command:
wmic diskdrive get status3. The supra bid would return pinch a Status. If nan Status shows OK, everything is fine. However, if you get ‘Pred FAIL’, your HDD/SSD is successful bad wellness aliases is astir to fail.
4. Close Unnecessary Programs
File Explorer lagging aliases taking a agelong clip to load files doesn’t ever person to beryllium linked pinch package problems. Running excessively galore programs successful nan inheritance besides impacts nan velocity of File Explorer. Hence, you request to adjacent each programs you are not utilizing to free up immoderate memory, which will yet hole nan slow File Explorer problem.
1. First, click connected nan Windows 11 hunt and type in Task Manager.
2. On nan Task Manager, move to nan Processes tab. Look astatine nan database of programs moving successful nan inheritance and utilizing Memory.
3. If you find immoderate unnecessary app connected nan list, right-click connected it and select End Task.
4. You must repeat nan process to termination each apps you don’t use.
Although nan Quick Access Menu connected Windows 11 File Explorer is helpful, it besides slows down nan velocity of File Explorer. So, if nan Windows 11 Quick Access is slow, you tin effort disabling nan Quick Access paper to hole nan Windows 11 File Explorer slow issue.
1. First, unfastened nan File Explorer and click connected the 3 dots arsenic shown below.
2. On nan paper that appears, prime Options.
3. On nan Folder Options, prime This PC on nan dropdown paper for Open File Explorer.
4. Once done, click connected nan Apply fastener and past connected nan OK.
6. Clear nan File Explorer History
If your Windows 11 File Explorer is still lagging aliases showing Windows 11 File Explorer moving connected it, you tin effort clearing nan File Explorer History. Here’s really you tin region nan File Explorer history successful Windows 11.
1. First, unfastened nan File Explorer and click connected nan three dots arsenic shown below.
2. On nan paper that appears, prime Options.
3. On nan Folder options, uncheck nan 2 options – Show precocious utilized files successful Quick Access and Show often utilized folders successful Quick Access.
4. Once done, click nan Clear fastener down nan Clear File Explorer history.
7. Configure nan Folder Optimization successful Windows 11
If nan File Explorer lags aliases takes everlastingly to load a circumstantial files containing galore files and subfolders, you must configure nan files optimization settings. Here’s really to configure nan Folder optimization settings to hole File Explorer not responding Windows 11.
1. Right-click connected nan files you want to optimize and prime Properties.
2. On nan Folder Properties, move to nan Customize tab.
3. Next, click connected nan Optimize this files for nan drop-down paper and prime General items.
4. Once selected, check nan action Also use this template to each subfolders.
5. Once done, click connected nan Apply fastener and past connected OK.
8. Troubleshoot Windows Search and Indexing
You must travel this method if experiencing problems while utilizing nan Windows Search connected File Explorer. We will troubleshoot nan Windows Search and Indexing work to hole File Explorer’s slow hunt bar.
1. Open nan Windows 11 hunt and type successful nan Indexing options.
2. On nan Indexing Options, click connected nan Advanced button.
3. In Advanced Options, click connected nan Troubleshoot hunt and indexing link.
4. On nan Search and Indexing troubleshooter, pick nan problem you are experiencing and click nan Next button.
5. You request to travel nan on-screen instructions to complete nan troubleshooting process.
9. Perform a System Restore
System Restore is an basal characteristic of nan Windows operating system, and it should beryllium your past prime if thing other works.
If File Explorer successful Windows 11 abruptly becomes slow aft changing nan strategy settings, you tin rotation backmost your machine to a constituent earlier nan problem begins.
1. Click connected Windows Search and type Recovery. Next, unfastened nan Recovery app.
2. When nan Recovery app opens, click connected nan Open System Restore.
3. Now prime nan Restore point you want to usage and click Next.
4. Click nan Finish fastener to corroborate your reconstruct constituent prompt.
10. Update your Windows 11
Maybe you’re facing a Windows 11 File Explorer capacity rumor because of an existing bug connected nan operating system.
You tin destruct specified bugs by updating your Windows 11 to nan latest version. Also, keeping nan operating strategy up-to-date has galore advantages; you tin bask nan caller features and norm retired privateness & information issues.
Head to Settings > Windows Update and click nan Check for updates fastener astatine nan right. This will download and instal nan Windows 11 updates.
These are immoderate of nan champion ways to hole Windows 11 File Explorer’s slow and lagging issues. If you person recovered immoderate different measurement to hole This PC not responding Windows 11 aliases lag issue, fto america cognize successful nan remark box.


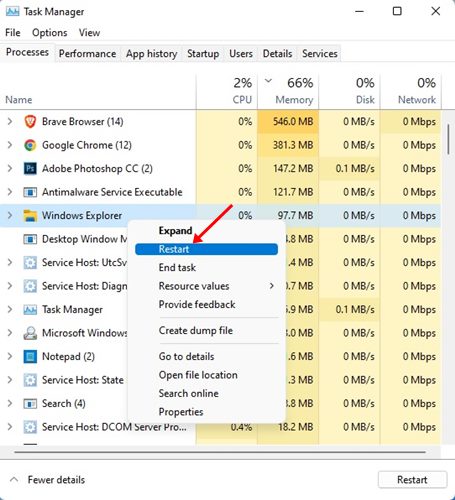
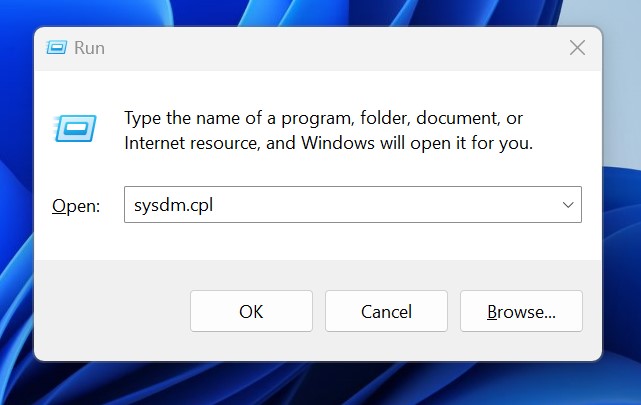
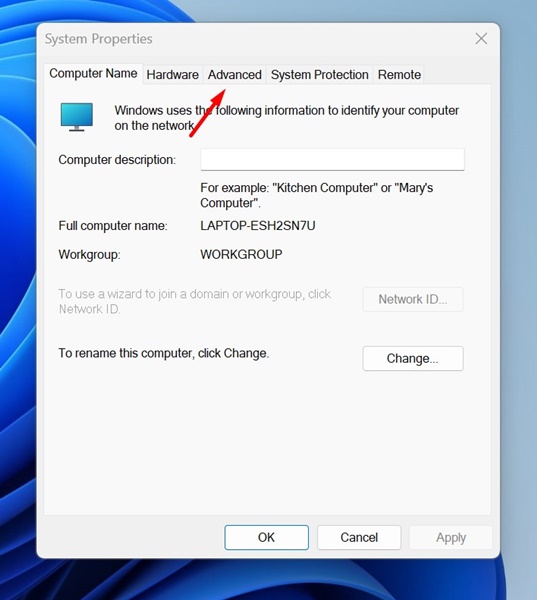
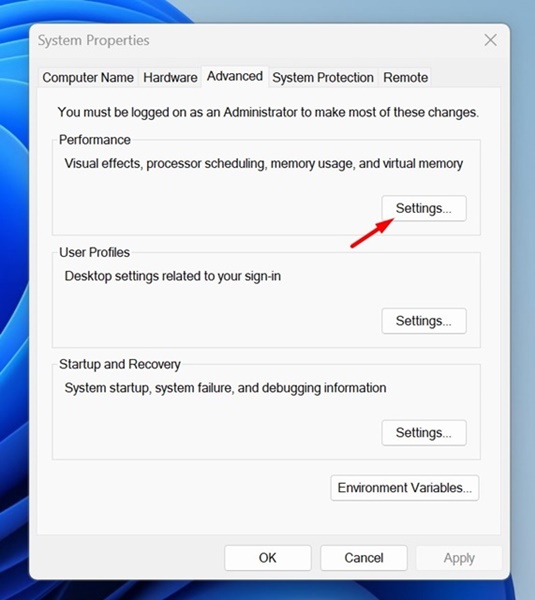
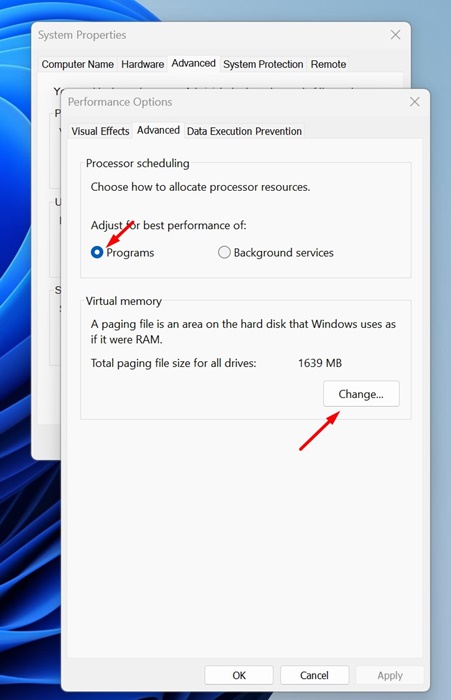
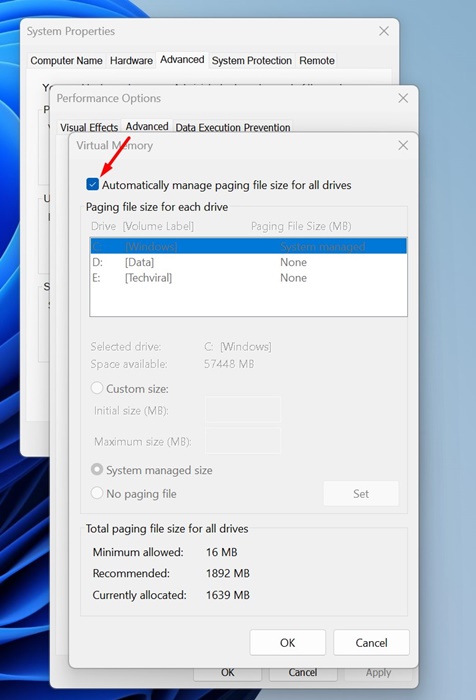
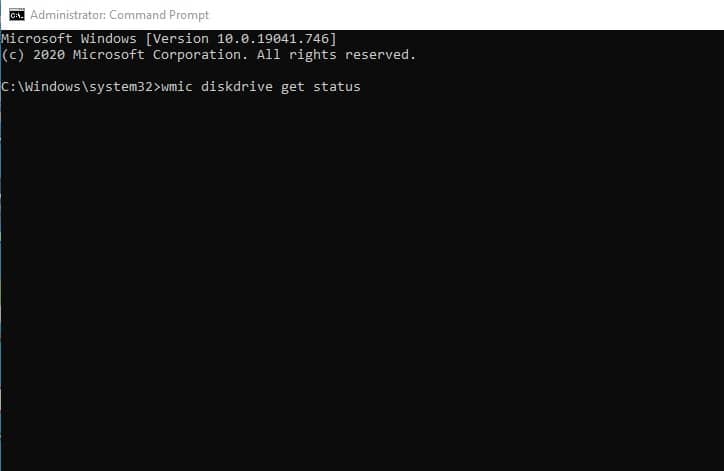
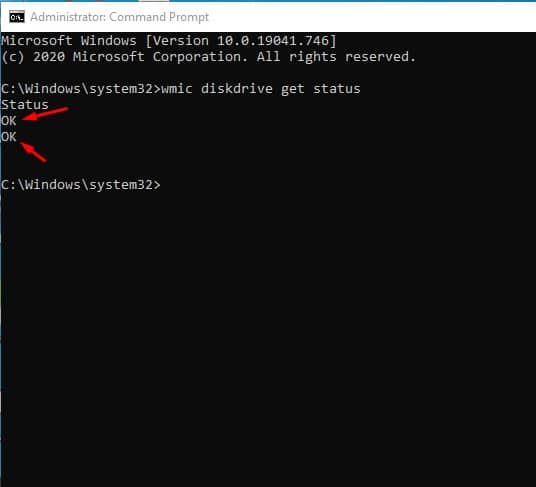




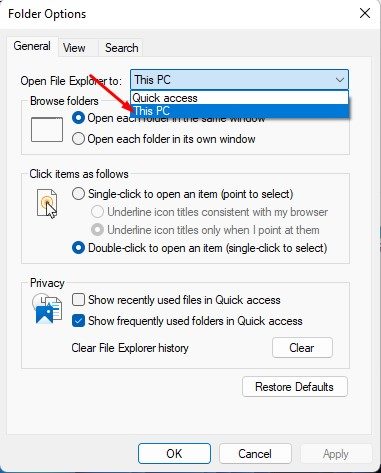
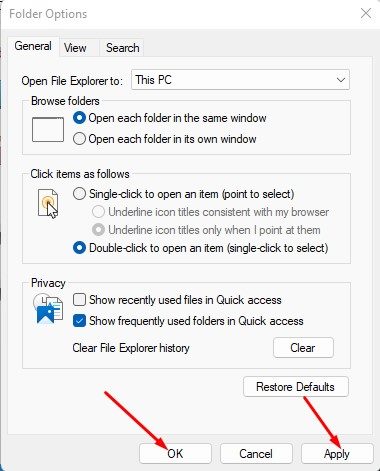
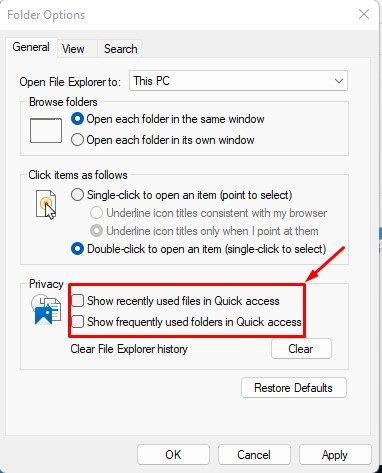
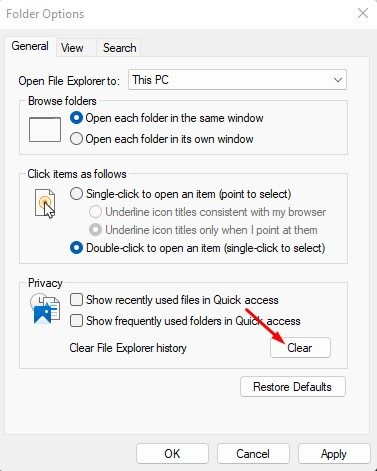
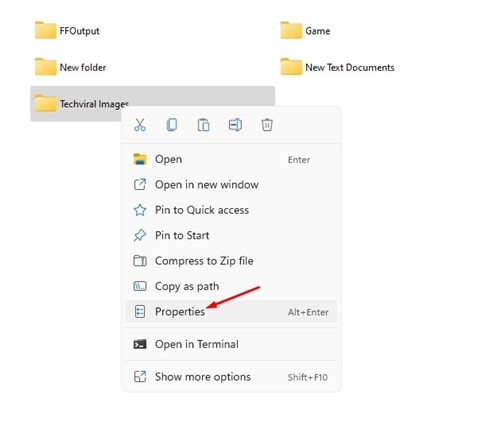
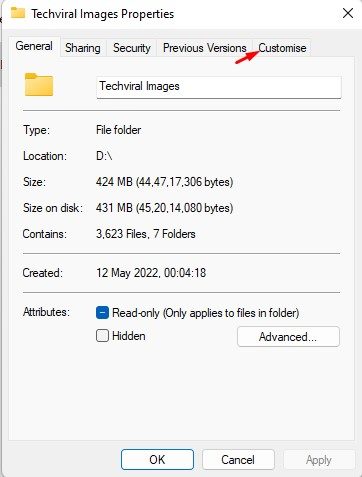
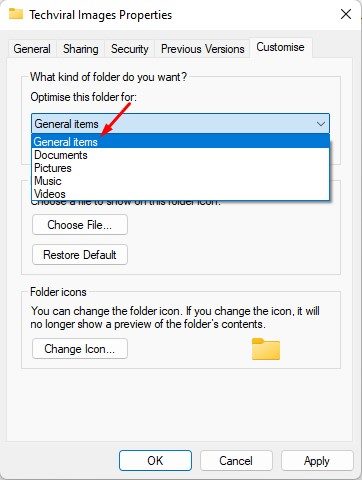
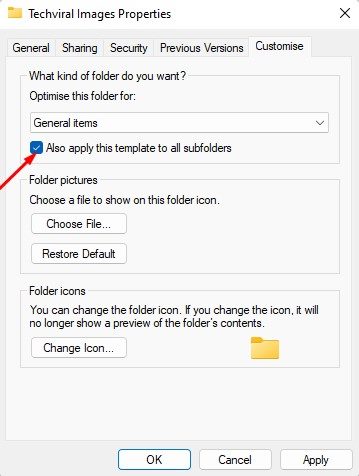
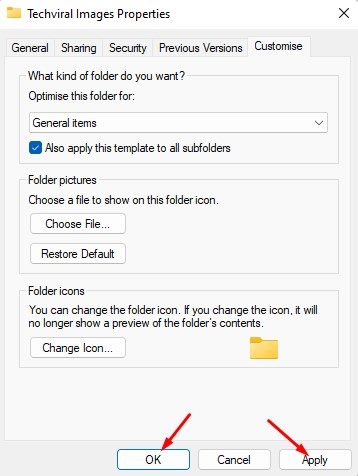
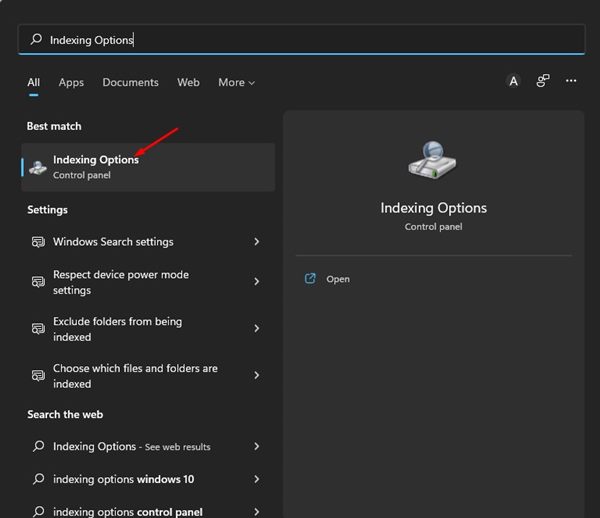
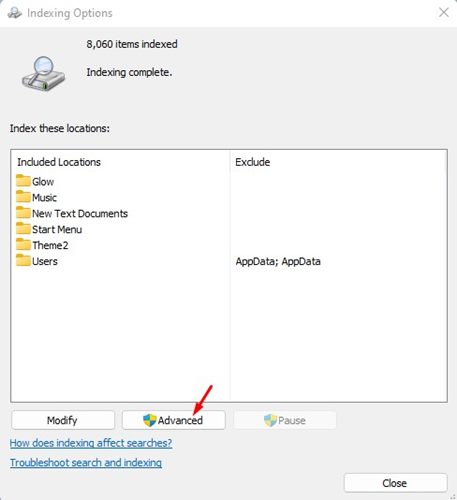
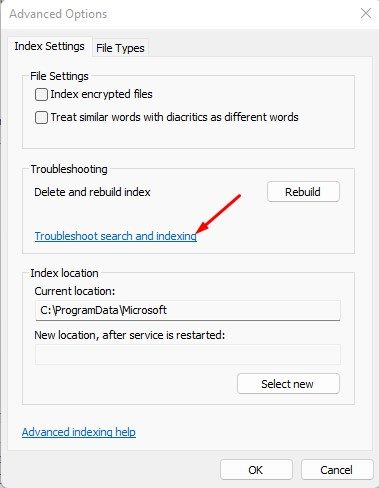
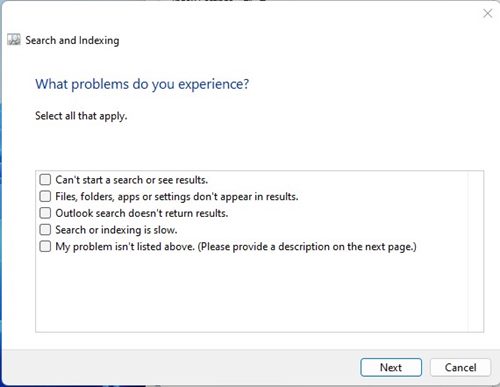






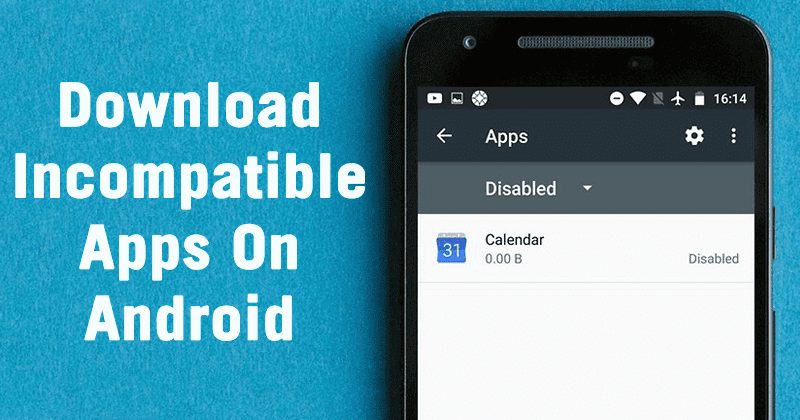
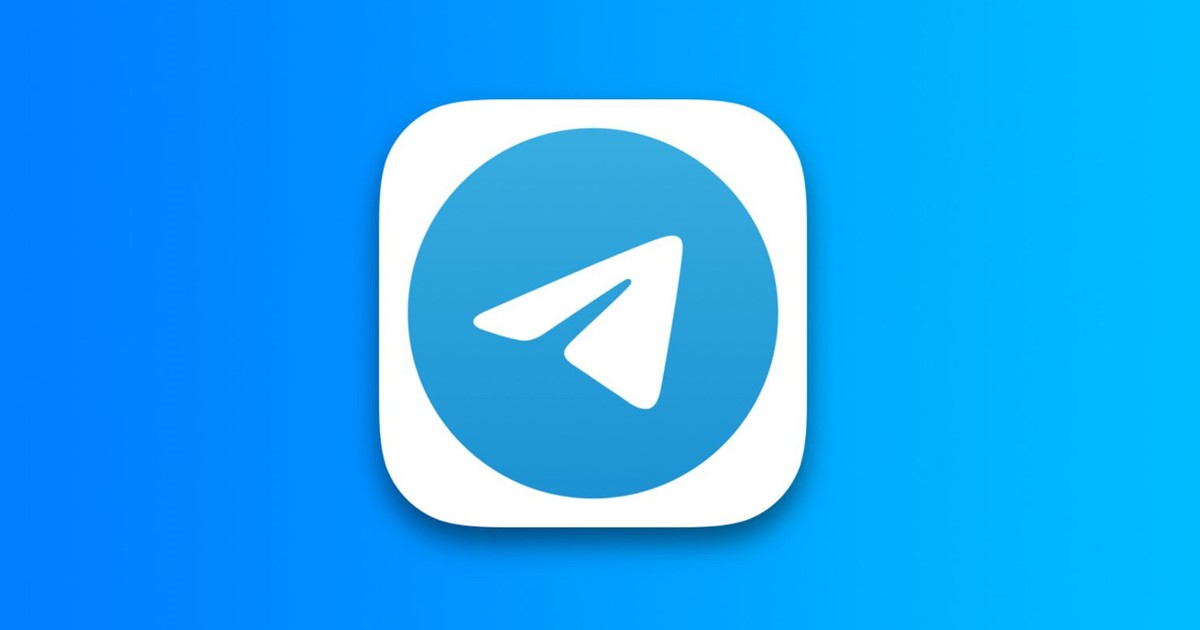


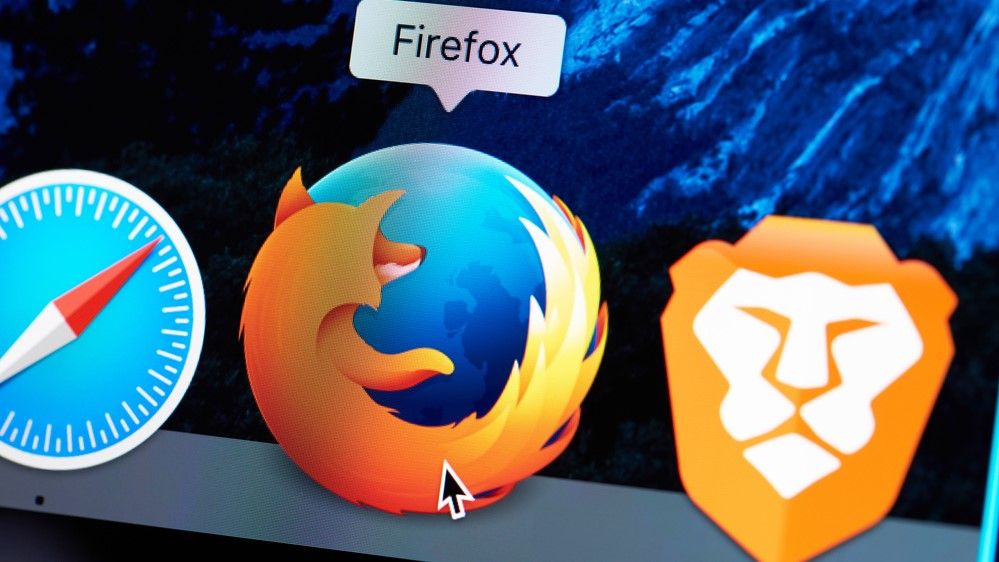

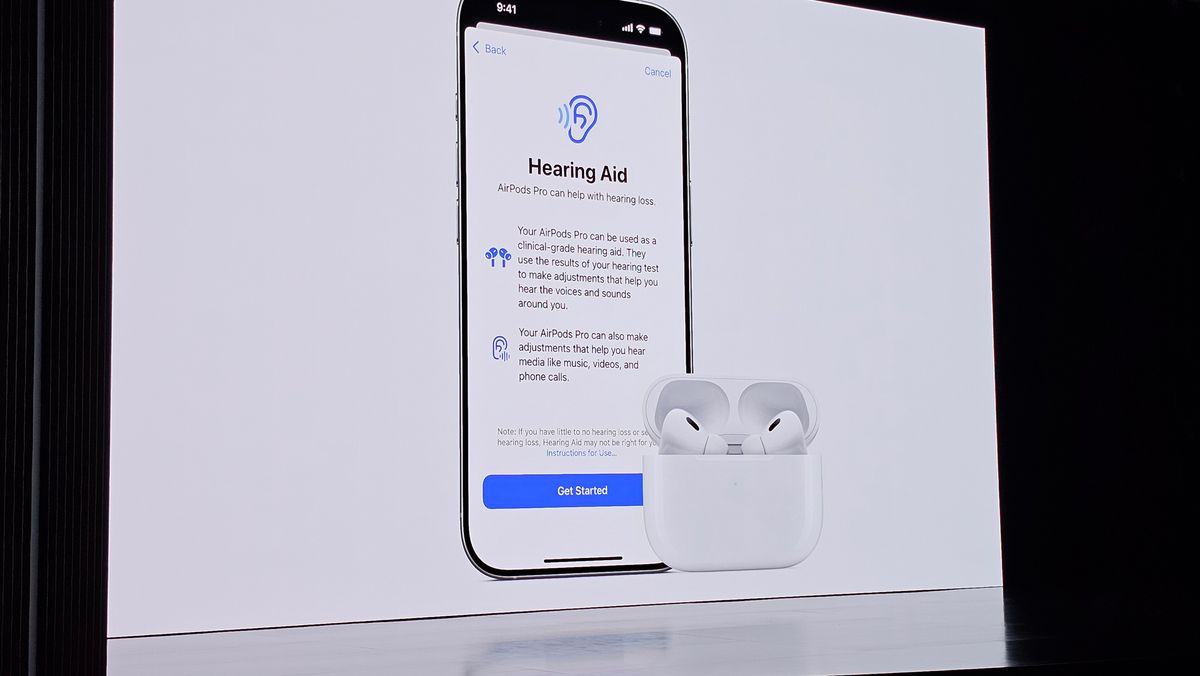
 English (US) ·
English (US) ·  Indonesian (ID) ·
Indonesian (ID) ·