Recently, galore Windows 11 users person been facing problems pinch File Explorer. File Explorer aliases ‘This PC’ is 1 of Windows’s astir often utilized apps. It’s utilized to browse folders and files.
Many users person reported that File Explorer is not responding connected Windows 11. This is simply a communal problem, particularly if you’ve conscionable installed Windows 11.
If you person been facing nan aforesaid problem, here’s what you tin do to hole it.
1. Restart nan Windows 11 File Explorer
If you cannot entree nan record explorer and it’s showing ‘Not Responding’, you request to restart it from nan Task Manager. Here’s what you request to do.
1. Open Windows 11 hunt and type successful Task Manager. Next, unfastened nan Task Manager app from nan database of matching results.
2. On nan Task Manager, find nan Windows Explorer Process.
3. Select Windows Explorer and click connected nan Restart Task button.
This will restart Windows Explorer. Once you’ve done this, unfastened nan File Explorer; this time, it will respond.
2. Restart your Windows 11 PC
If restarting Windows Explorer didn’t help, you request to restart your computer. Many hide to unopen down aliases restart our machine and support it connected for a agelong time.
Just for illustration humans, gadgets require immoderate rest, and restarting aliases Shutdown is important since it gives your hardware clip to cool down. So, restart your machine if you haven’t done it for a agelong time.
3. Clear nan File Explorer History
As you usage File Explorer, it stores nan cache record connected your strategy installation drive. Along pinch it, you besides person a record that stores each record Explorer history. Sometimes, these files get corrupted and forestall File Explorer from functioning correctly. To hole this issue, you request to clear nan record explorer history.
1. Click connected nan Windows Search and type File Explorer options. Next, unfastened nan File Explorer options from nan database of disposable results.
2. On nan File Explorer options, move to nan General tab.
3. On nan General, click nan Clear button successful nan Privacy section.
4. Next, connected nan Open File Explorer dropdown, prime This PC.
5. After making nan changes, click connected nan Apply button.
4. Run nan System File Checker
The System File Checker, aliases SFC command, is utilized to resoluteness corrupted strategy files. The bid efficaciously scans your PC and finds nan corrupted strategy files. It besides attempts to hole aliases switch nan corrupted strategy files.
So, if your Windows 11 File Explorer isn’t responding, you tin effort moving nan SFC bid connected nan Command Prompt. Here’s what you request to do.
1. Click connected nan Windows 11 hunt and type successful CMD. Next, right-click connected nan CMD and prime Run arsenic administrator.
2. On nan Command Prompt, paste nan sfc /scannow bid and deed nan Enter button.
3. This bid will tally nan System File Checker utility. The process mightiness return a fewer minutes to complete.
5. Run nan DISM Command tool
If nan SFC method returns an correction message, you must instantly tally nan DISM command. DISM, aliases Deployment Image Servicing and Management, is simply a command-line instrumentality for fixing strategy problems.
If your Windows 11 File Explorer freezing aliases crashing owed to strategy record problems, nan DISM instrumentality will hole it. Here’s really to tally nan tool.
1. Click connected nan Windows 11 hunt and type successful CMD. Next, right-click connected nan CMD and prime Run arsenic administrator.
2. On nan Command Prompt, paste nan command and deed Enter.
DISM /Online /Cleanup-Image /RestoreHealth
3. This bid will tally nan DISM tool. The process mightiness return a fewer minutes to complete.
That’s really easy it is to hole Windows 11 problems pinch nan DISM bid tool.
6. Run nan Disk Cleanup Utility
There are chances that you are experiencing this problem owed to nan accrued number of junk files and little retention space.
The champion measurement to free up retention abstraction and cleanable junk files is to tally nan Disk Cleanup utility. Here’s really you tin tally nan Disk Cleanup inferior connected Windows 11.
1. Click connected nan Windows 11 hunt & type successful Disk Cleanup. Next, unfastened nan Disk Cleanup app from nan list.
2. When nan Disk Cleanup punctual opens, prime nan thrust of your strategy installation. Once done, click OK.
3. You tin now click nan OK fastener to clear each files. If you don’t want circumstantial files to beryllium deleted, uncheck them and click nan OK button.
4. On nan Disk Cleanup confirmation prompt, click nan Delete Files button.
7. Disable nan Antimalware Software
Even though Windows 11 ships pinch a full-fledged information instrumentality called Windows Security, users still for illustration to usage third-party antimalware software.
While there’s nary problem utilizing reputed antimalware programs, sometimes information devices conflict pinch File Explore.
The champion measurement to find whether nan Antimalware programme is nan culprit is to disable it and restart your computer. After nan restart, unfastened File Explorer. If nan File Explorer opens and functions properly, your antimalware programme is nan culprit.
Open your antimalware programme and cheque whether it’s blocking strategy files. If not, commencement utilizing nan Windows Security app that ships pinch Windows 11.
8. Update your Windows 11
A bug aliases a glitch successful nan operating strategy type whitethorn forestall File Explorer from functioning correctly. You tin easy resoluteness this by installing each pending updates. Here’s really to update your Windows 11.
1. First, click nan Windows 11 Start fastener and prime Settings.
2. On Settings, click connected Windows Update.
3. On nan correct side, click on Check for Updates.
That’s it! Now, Windows 11 will download and instal immoderate disposable updates for your device.
9. Reset Windows 11 PC
If thing worked for you to hole nan File Explorer problem, you tin reset your PC. Resetting Windows 11 to default mill settings is simply a bully thought if you don’t cognize really to hole definite problems.
It will springiness your PC a caller commencement and perchance hole File Explorer crashing connected Windows 11. We person already shared a elaborate guideline connected how to reset Windows 11 PC utilizing Settings. Make judge to travel nan steps shared successful that guide.
These are nan fewer champion ways to hole record explorer problems. If you request much thief fixing a Windows 11 File Explorer frost aliases crash, fto america cognize successful nan comments below. Also, if nan article helped you, stock it pinch your friends.

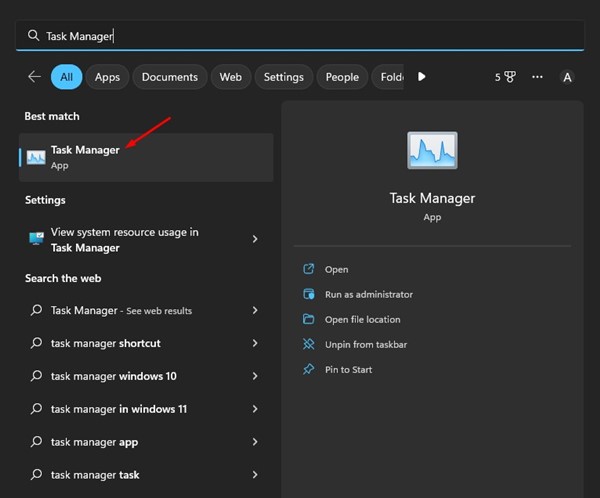

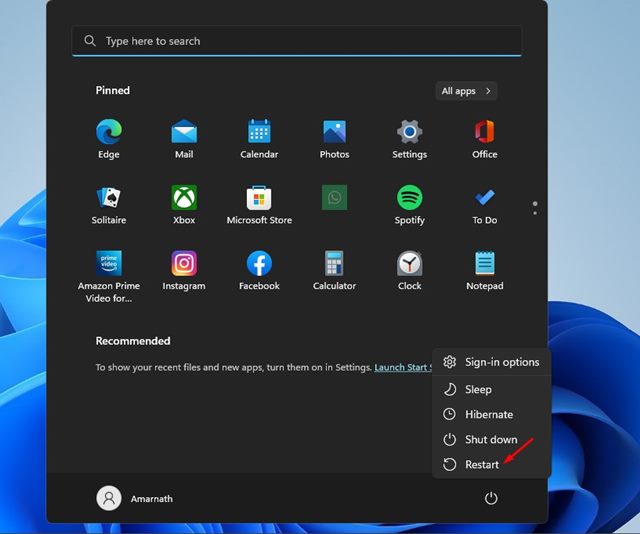


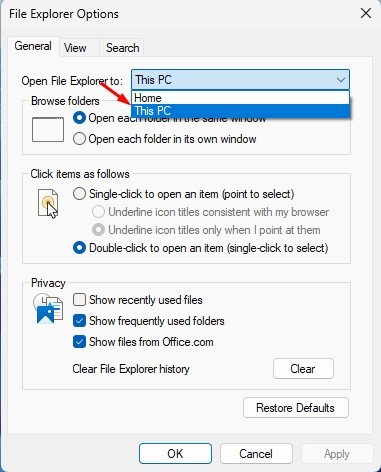






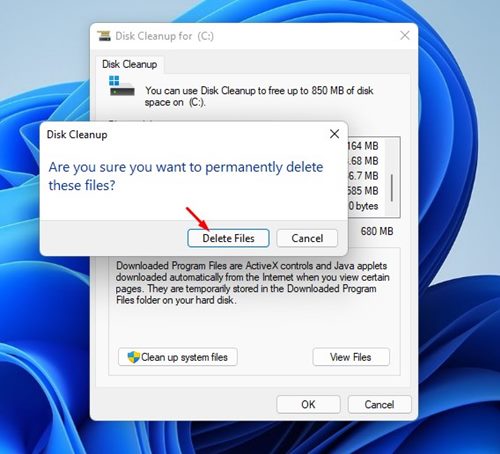
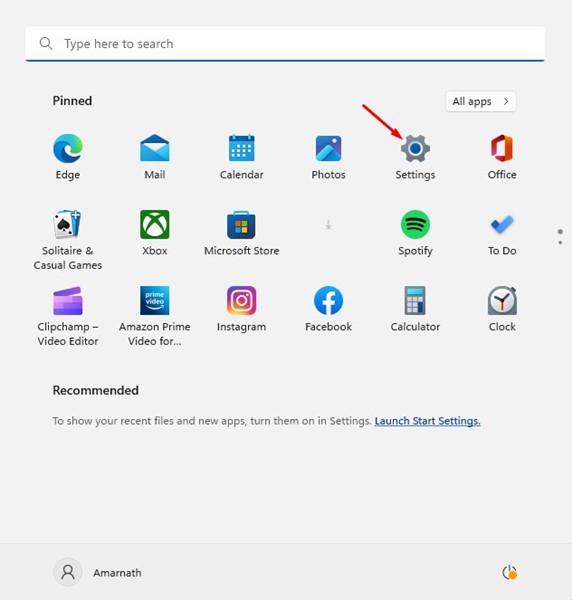
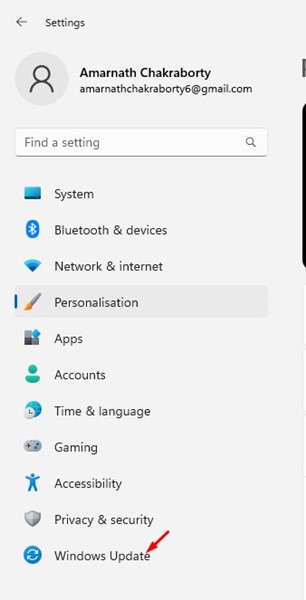

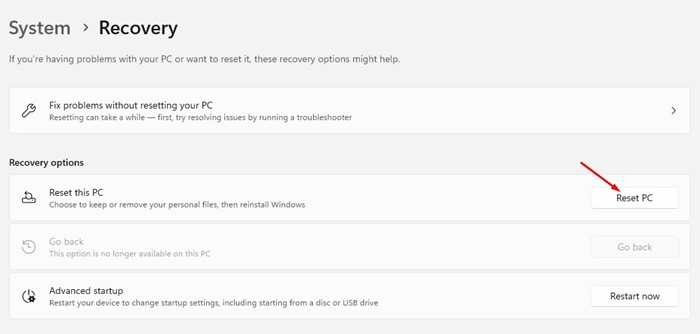

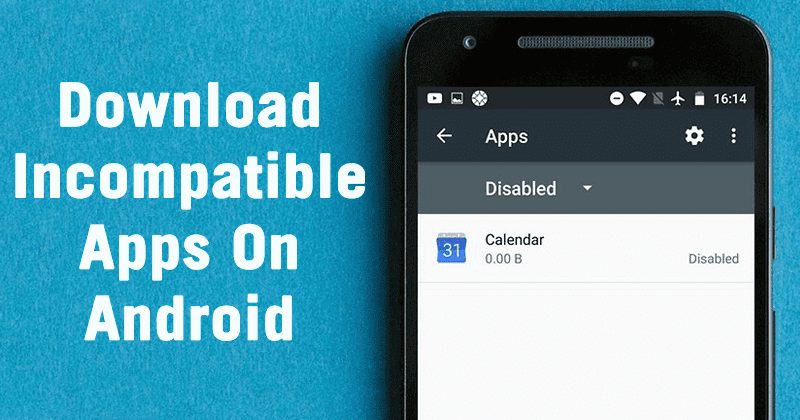
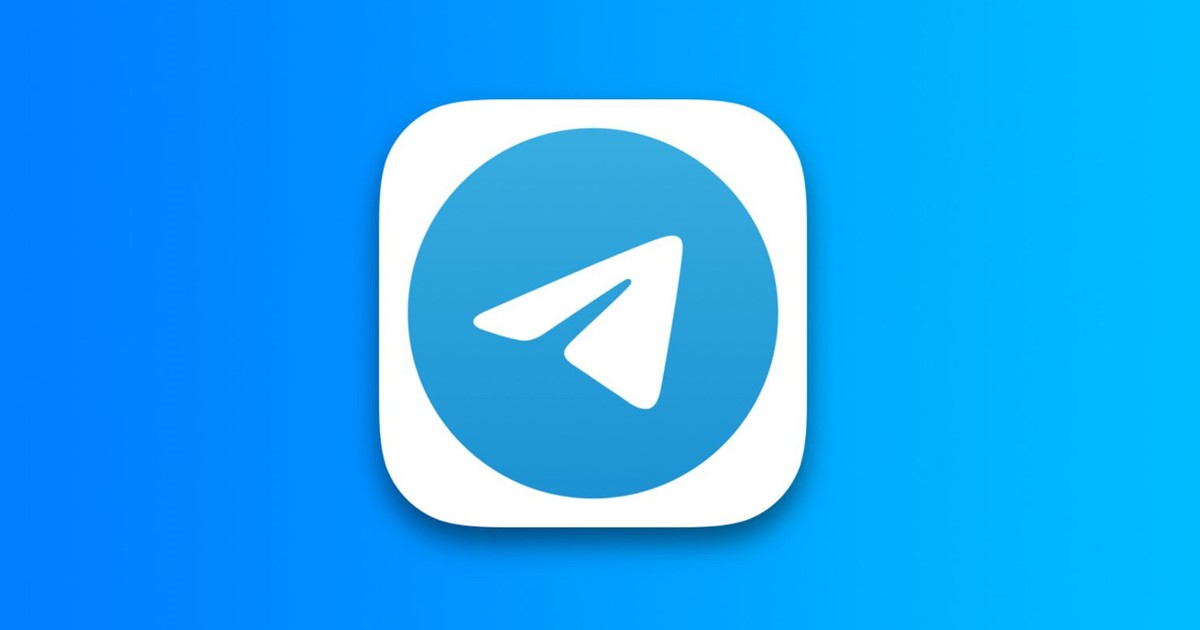


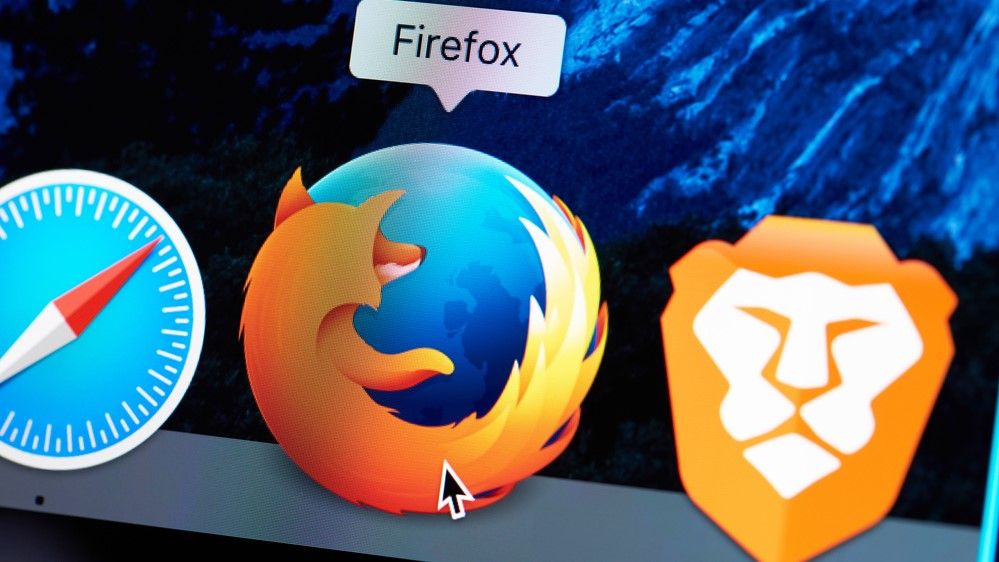

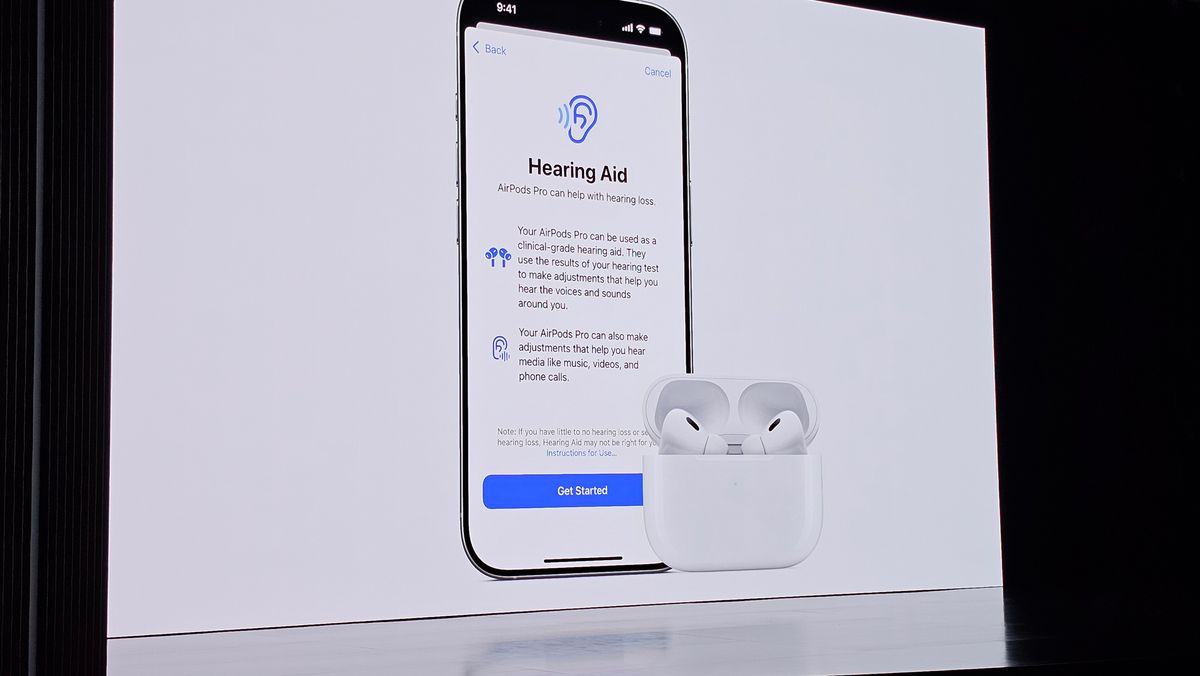
 English (US) ·
English (US) ·  Indonesian (ID) ·
Indonesian (ID) ·