Windows Updates not only brings caller features but besides installs nan drivers for your devices. The full process is automatic, a very useful characteristic since it keeps each drivers up to date.
However, nan drawback of automatic driver updates is that Windows 11 whitethorn instal drivers pinch bugs, which mightiness origin immoderate issues. Also, if you for illustration utilizing a circumstantial driver version, you should disable automatic driver updates connected Windows 11.
If you don’t want Windows 11 to automatically instal driver updates, it’s champion to disable nan characteristic completely. Below, we person shared immoderate of nan champion ways to do this. Let’s get started.
1. Disable Automatic Driver Updates via System Properties
In this method, we will alteration nan Windows 11 System Properties to disable nan automatic driver updates. Here’s what you request to do.
1. Press the Windows Key + R fastener connected your keyboard. This will unfastened nan RUN dialog box.
2. On nan RUN dialog box, type sysdm.cpl and property Enter.
3. On nan System Properties dialog box, move to nan Hardware tab.
4. Next, click connected Device Installation Settings.
5. In nan Device installation settings, select No (your instrumentality mightiness not activity arsenic expected). Once you’ve done this, click nan Save Changes button.
2. Disable Automatic Driver Updates via Local Group Policy
You tin besides usage nan Local Group Policy Editor to alteration aliases disable nan car driver updates connected Windows 11. Here’s what you request to do.
1. Open nan Windows 11 Search barroom and type successful Local Group Policy Editor. Then, unfastened nan Local Group Policy Editor app from nan list.
2. When nan Local Group Policy Editor opens, navigate to this path:
Computer Configuration > Administrative Templates > Windows Components > Windows Update > Manage updates offered from Windows Update.3. On nan correct side, find and double click connected nan Do not see drivers pinch Windows Updates.
4. On nan Do not see drivers pinch Windows Updates dialog box, prime Enabled.
5. Once done, click connected nan Apply button.
3. Turn Off Automatic Driver Updates via Registry Editor
If you cannot disable nan automatic driver updates connected Windows 11, nan adjacent champion action is to move disconnected automatic driver updates. Here’s really to move disconnected automatic driver updates via Registry Editor successful Windows 11.
1. Press the Windows Key + R fastener connected your keyboard. On nan Run dialog box, type regedit and property Enter.
2. When nan Registry Editor opens, navigate to this path:
HKEY_LOCAL_MACHINE \SOFTWARE\Microsoft\Windows\CurrentVersion\DriverSearching3. On nan correct side, double click connected nan SearchOrderConfig REG_DWORD key.
4. On nan worth information section for SearchOrderConfig, participate 0 and click nan OK button.
Now adjacent nan Registry Editor and restart your Windows 11 PC. This should disable automatic driver updates successful your Windows 11 PC.
How to Uninstall aliases Roll Back Driver Updates?
While nan methods supra described really to disable nan car driver update connected Windows 11, what if you want to uninstall aliases rotation backmost an existing driver update?
To do that, travel these elemental steps to uninstall aliases rotation backmost nan driver updates.
1. Type Device Manager connected Windows 11 Search. Next, unfastened nan Device Manager from nan database of champion lucifer results.
2. When nan Device Manager opens, find nan target instrumentality you want to rotation backmost nan drivers.
3. Right click connected nan instrumentality and prime Properties.
4. Switch to nan Driver tab and select Roll Back Driver option.
5. If you want to uninstall nan driver, click Uninstall Device.
These are nan champion ways to disable automatic driver updates successful Windows 11 computers. If you person followed each methods correctly, automatic driver updates are apt already disabled. Let america cognize if you request much thief pinch this.

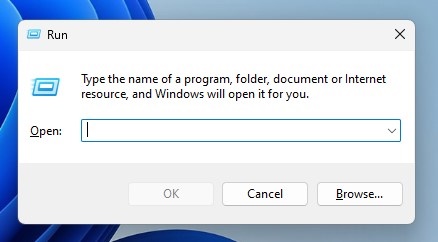
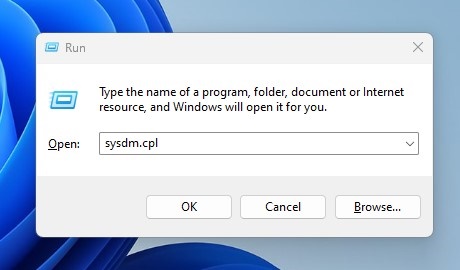
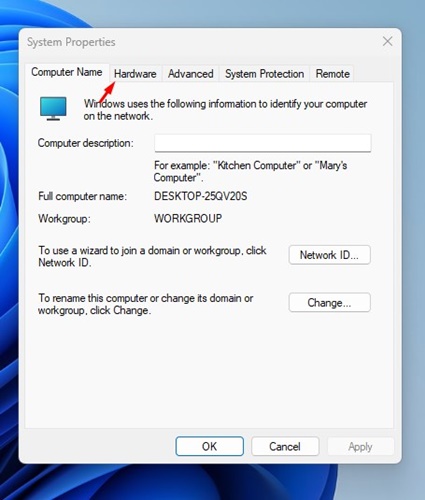



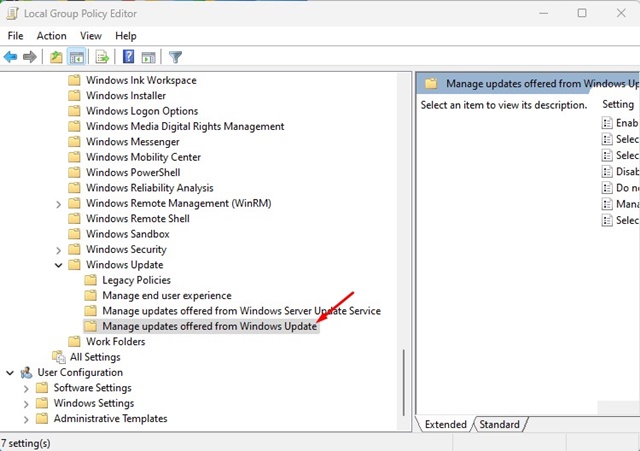
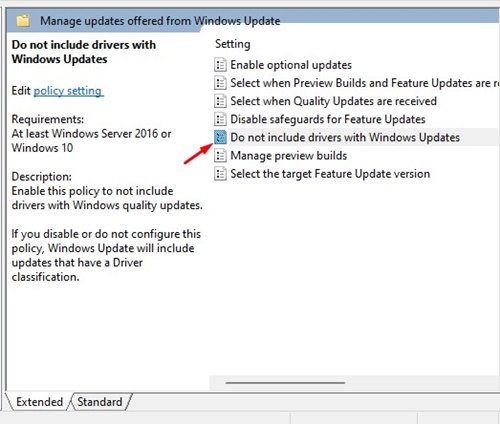
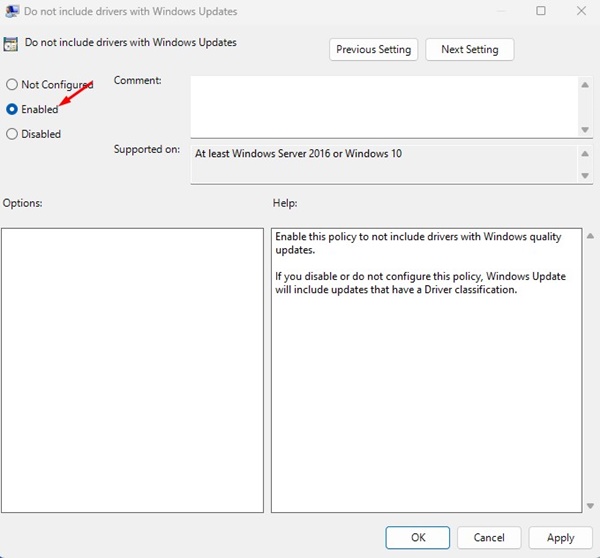
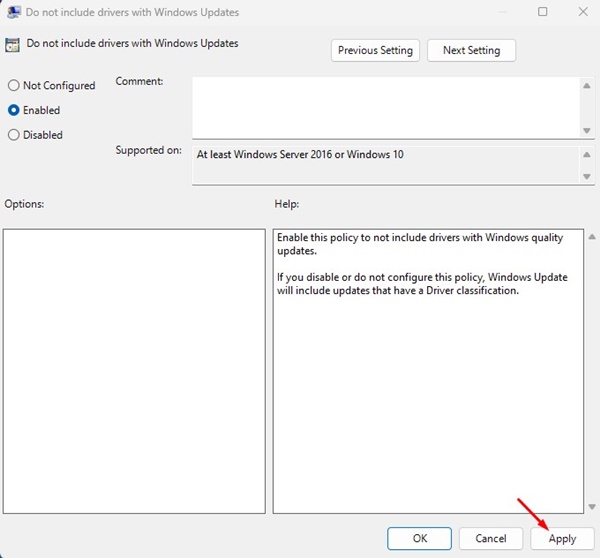
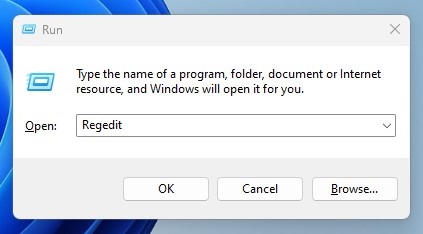
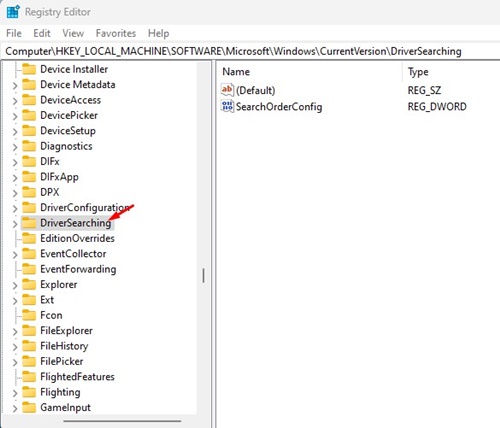
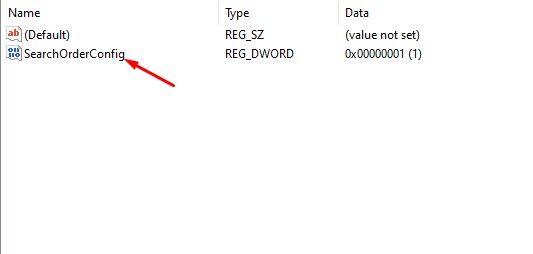
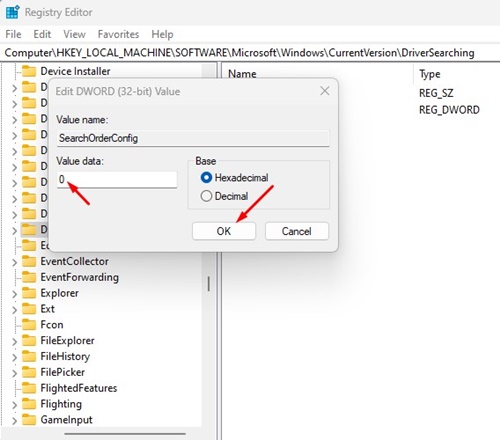
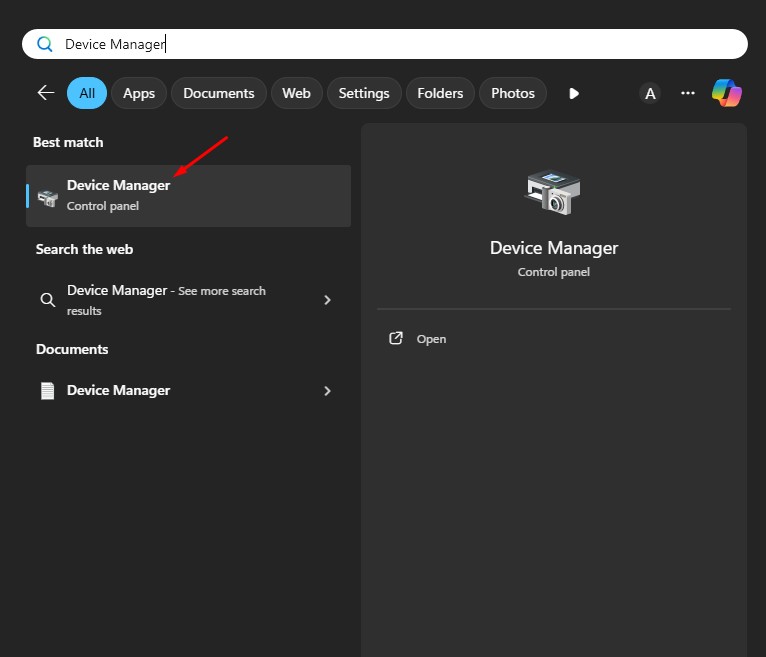
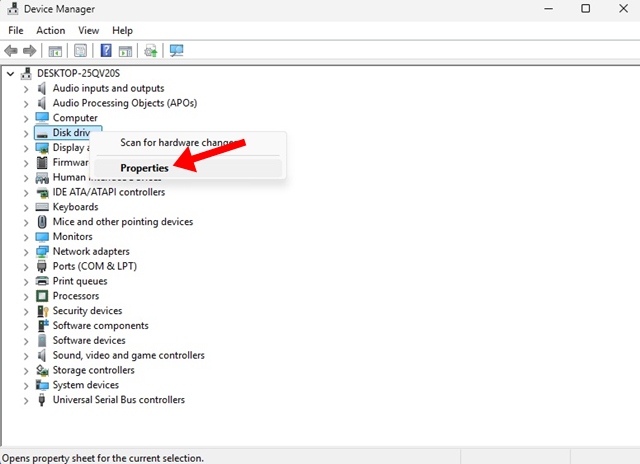
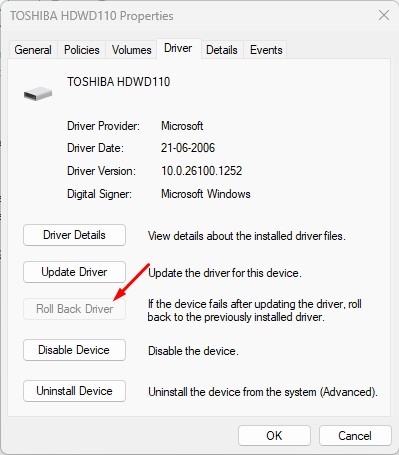
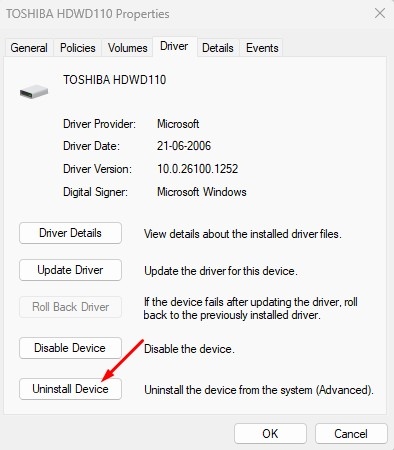

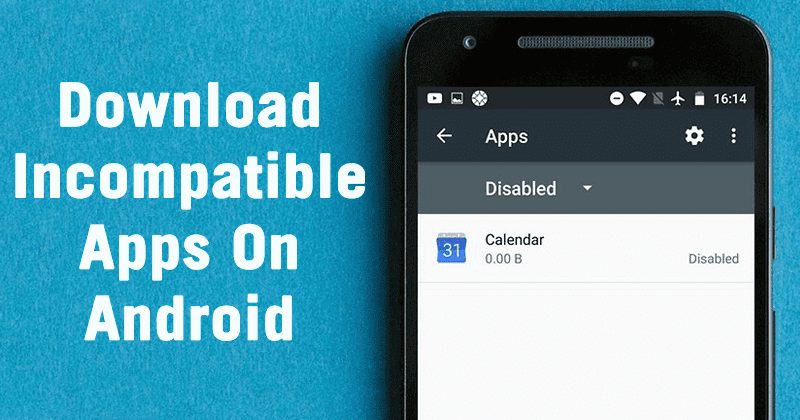
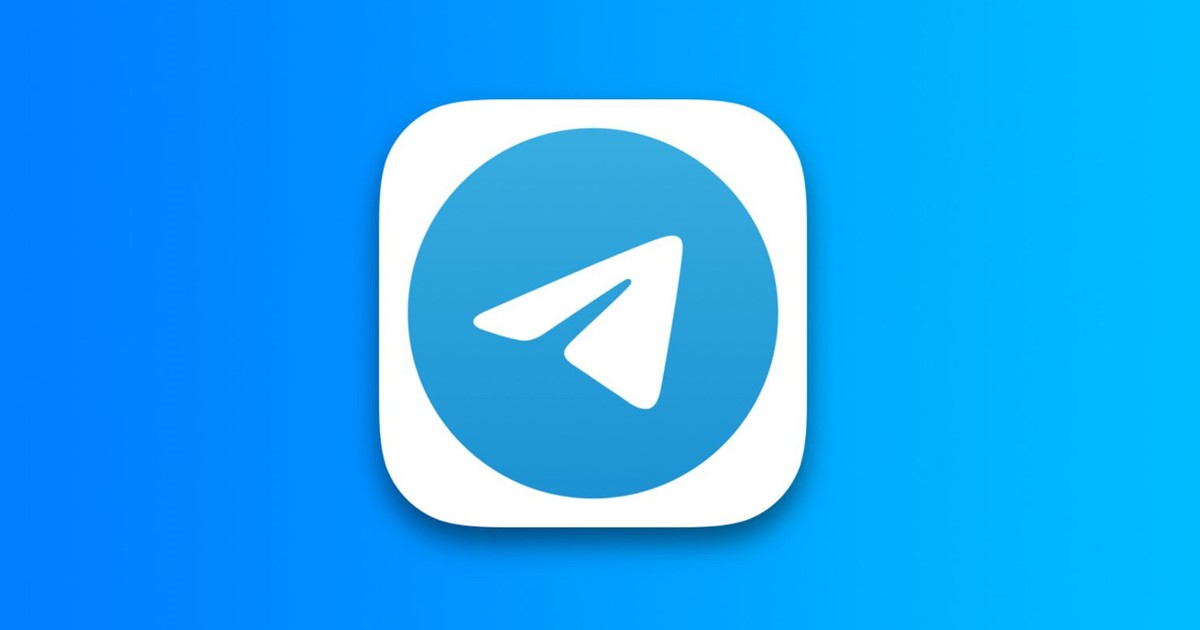


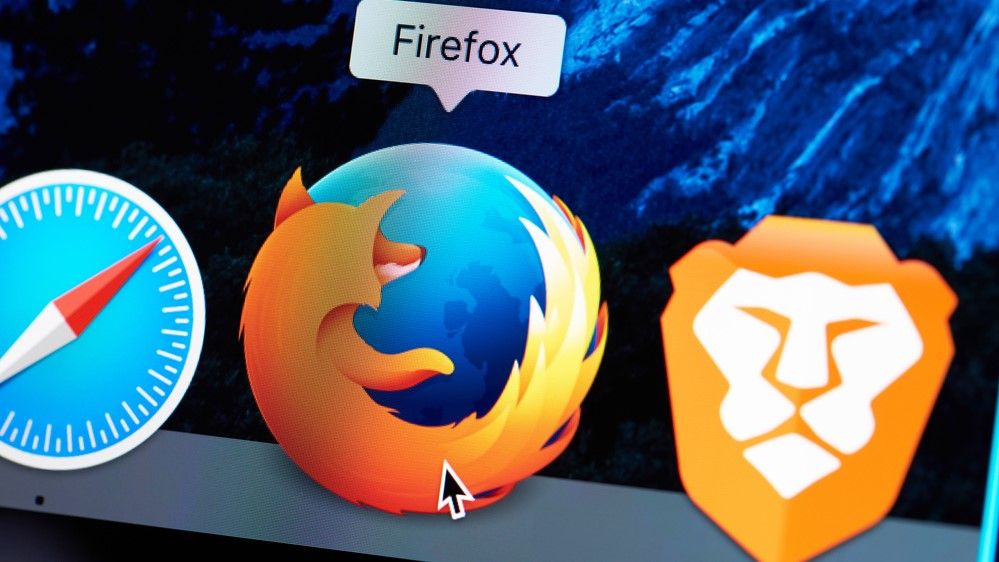

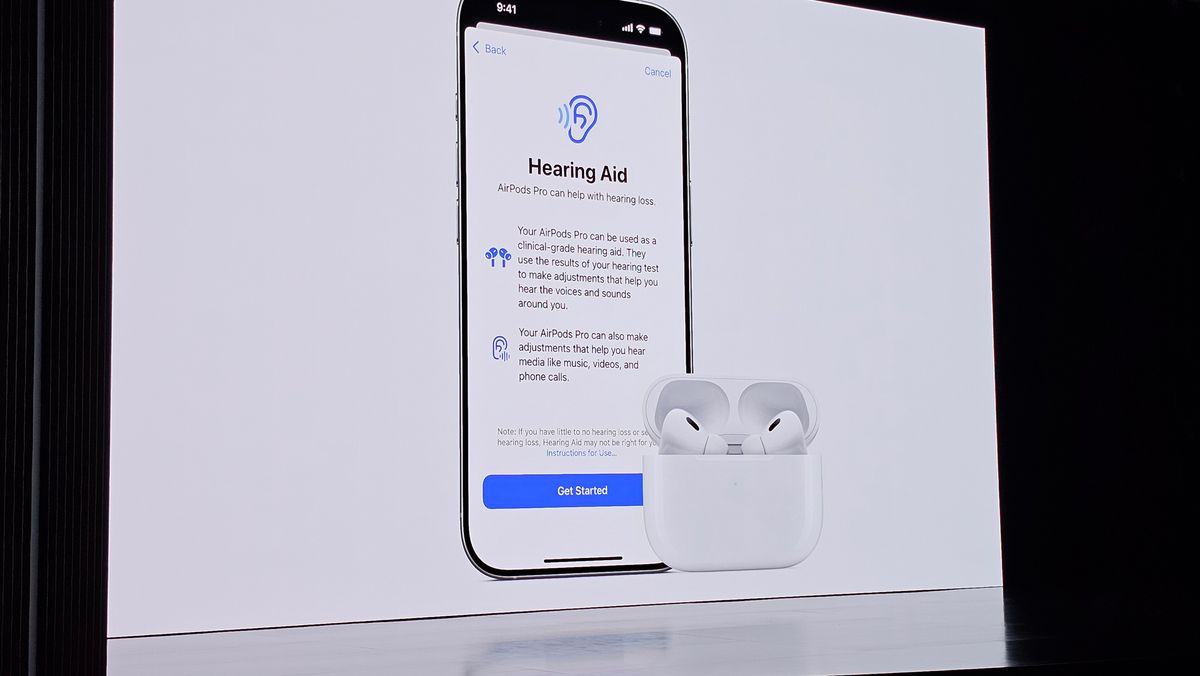
 English (US) ·
English (US) ·  Indonesian (ID) ·
Indonesian (ID) ·