As of 2024, macOS powers complete 100 cardinal progressive devices worldwide, making it a celebrated prime for some individual and master use. However, contempt its user-friendly interface, Mac users still find themselves scratching their heads erstwhile it comes to connecting a printer. The process tin look for illustration a hassle, particularly pinch nan assortment of printer brands and relationship methods available.
But fearfulness not! Whether you're mounting up a location agency aliases trying to people that important document astatine work, this broad guideline will demystify nan process of adding a printer to your Mac. I'll research various methods, from elemental USB connections to wireless setups, and moreover tackle immoderate communal troubleshooting issues.
By nan extremity of this article, you'll beryllium equipped pinch each nan knowledge you request to commencement printing from your Mac pinch confidence. So, let's dive successful and unlock nan afloat imaginable of your Mac's printing capabilities!
We’ve besides listed nan best printers for Mac.
Adding a wired printer to your Mac
For galore users, a wired USB printer is still nan go-to prime for its simplicity and reliability. The bully news is that macOS makes it incredibly easy to group up these printers. In astir cases, it's arsenic elemental arsenic plug-and-play, but let's locomotion done nan process to guarantee you don't miss immoderate important steps.
Here's really to adhd a USB printer to your Mac:
- Make judge your printer package is up to date. Check pinch your printer's shaper to spot if immoderate updates are disposable for your printer model.
- Prepare your printer. Use nan instructions that came pinch your printer to unpack it, instal ink aliases toner, and adhd paper. Turn connected nan printer and make judge it's not displaying immoderate errors.
- Connect your printer to your Mac utilizing a USB cable. If you spot a connection prompting you to download caller software, make judge to download and instal it.
- Your Mac should automatically observe nan caller printer and adhd it to your database of disposable printers. To confirm, unfastened System Settings (or System Preferences connected older macOS versions) and click connected "Printers & Scanners."
- You should spot your caller printer listed connected nan near broadside of nan window. If you don't, click nan "+" fastener astatine nan bottommost of nan database to adhd it manually.
- Select your printer from nan database that appears and click "Add."
- Your printer is now fresh to use! You tin prime it from nan "Printer" paper erstwhile you're fresh to people a document.
In my experience, this process usually goes smoothly, but if you brushwood immoderate issues, don't worry. We'll screen immoderate troubleshooting tips later successful this article.
Adding a wireless printer to your Mac
Wireless printing offers nan convenience of printing from anyplace successful your location aliases agency without nan request for cables. Most modern printers travel pinch Wi-Fi capabilities, and galore are compatible pinch Apple's AirPrint technology, making nan setup process a breeze.
Here's really to adhd a wireless printer to your Mac:
- Ensure your printer is connected to nan aforesaid Wi-Fi web arsenic your Mac. Consult your printer's manual for instructions connected connecting it to Wi-Fi if you haven't already done so.
- On your Mac, click connected nan Apple paper and prime "System Settings" (or "System Preferences" connected older macOS versions).
- Click connected "Printers & Scanners" successful nan sidebar.
- Click nan "+" fastener astatine nan bottommost of nan printer database connected nan near broadside of nan window.
- A caller model will look showing a database of disposable printers connected your network. Select your printer from this list.
- If your printer supports AirPrint, macOS will automatically usage AirPrint to link to nan printer. If not, your Mac will download and instal nan due driver software.
- Click "Add" to decorativeness adding nan printer.
If your printer doesn't look successful nan list, you whitethorn request to adhd it manually utilizing its IP address. To do this, click connected nan "IP" icon successful nan Add Printer window, participate your printer's IP address, and travel nan prompts to adhd it.
I've recovered that wireless printing tin beryllium a existent game-changer, particularly successful a engaged family aliases office. Being capable to people from my Mac without having to physically link to nan printer has saved maine countless trips crossed nan room!
Troubleshooting printer relationship issues
Even pinch macOS's user-friendly interface, you mightiness brushwood immoderate hiccups erstwhile trying to adhd a printer. Don't worry, though – astir issues person elemental solutions. Here are immoderate communal problems and really to lick them:
1. Printer not showing up successful nan list:
- Make judge your printer is turned connected and connected to nan aforesaid web arsenic your Mac.
- Try restarting some your printer and your Mac.
- Check if your printer's package is up to date.
2. Error messages erstwhile trying to adhd nan printer:
- Double-check that you've selected nan correct printer exemplary if adding manually.
- Ensure you person nan latest type of macOS installed.
- Try resetting nan printing strategy (but beryllium alert this will region each your printers and scan queues).
3. Printer added but not printing:
- Check nan printer queue by clicking connected nan printer successful System Settings > Printers & Scanners and selecting "Open Print Queue."
- Make judge nan printer isn't paused aliases offline.
- Try printing from different exertion to spot if nan rumor is app-specific.
Remember, if you're still having trouble, it's ever a bully thought to cheque nan printer manufacturer's website for circumstantial troubleshooting guides aliases to interaction their support team.
Productivity tips for utilizing a printer connected your Mac
Now that you've successfully added your printer, let's research immoderate tips to thief you get nan astir retired of your Mac printing experience. These tricks tin prevention you clip and make your printing tasks much efficient.
Here are immoderate of my favourite productivity hacks:
- Create a printer pool: If you person aggregate printers, you tin create a printer pool. This allows you to nonstop a people occupation to nan pool, and it will beryllium printed connected nan first disposable printer. To group this up, prime aggregate printers successful System Settings > Printers & Scanners, past click "Create Printer Pool."
- Print from nan Dock: You tin adhd a printer icon to your Dock for speedy access. Just resistance nan printer from nan Printers & Scanners database to your Dock. Now you tin people files by dragging them onto nan printer icon successful nan Dock.
- Use keyboard shortcuts: Command + P opens nan people dialog successful astir applications. You tin besides usage Command + Shift + 3 to seizure and prevention a screenshot of your full screen, which you tin past print.
- Set up default people settings: To prevention time, group up your preferred people settings (like double-sided printing aliases achromatic and white) arsenic nan default for each printer you usage regularly.
- Use nan Preview app for speedy prints: The Preview app is awesome for speedy prints of images and PDFs. You tin moreover make basal edits earlier printing.
These tips person importantly streamlined my printing workflow connected my Mac. Experiment pinch them and spot which ones activity champion for you. Remember, nan cardinal to productivity is uncovering nan methods that suit your circumstantial needs and activity style.
We've featured nan champion inkjet printers.

 3 months ago
3 months ago






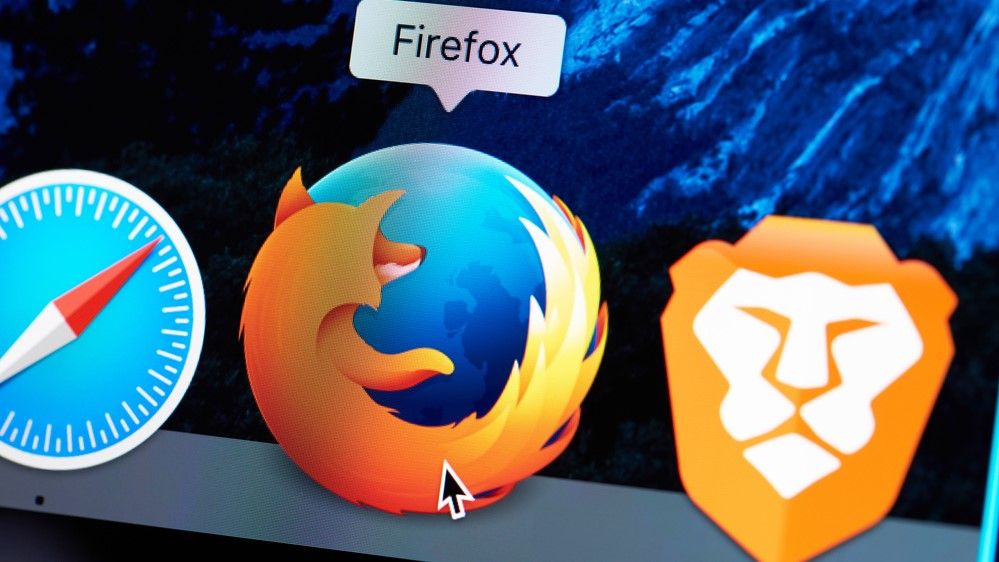

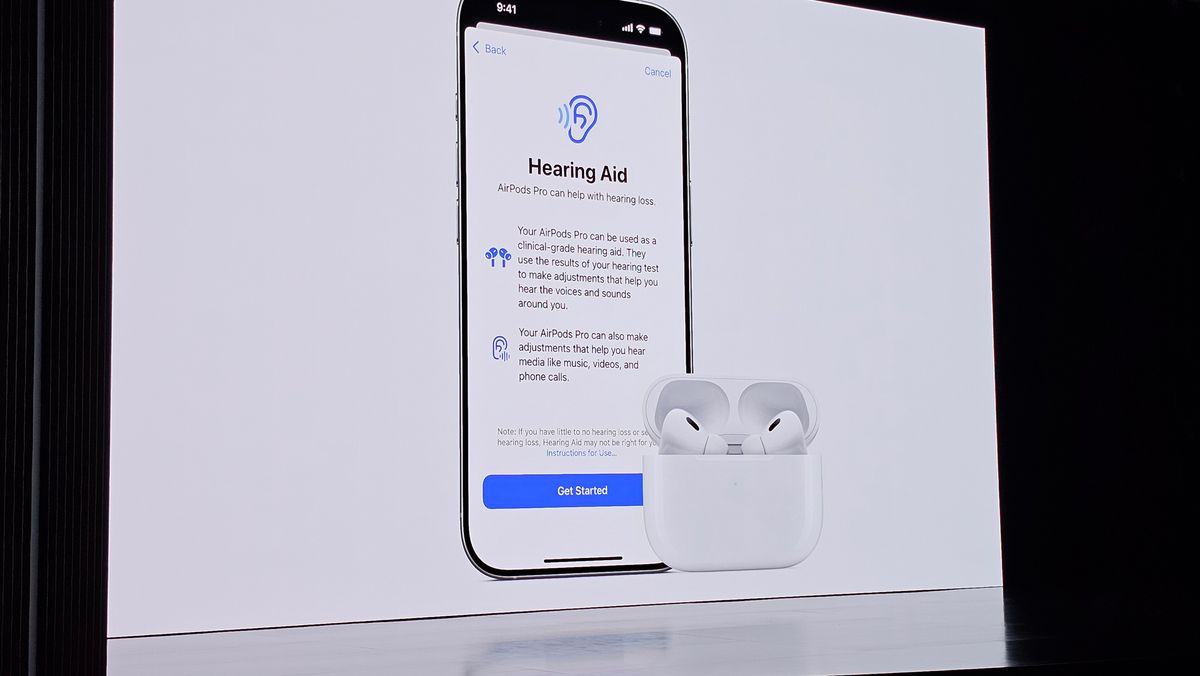
 English (US) ·
English (US) ·  Indonesian (ID) ·
Indonesian (ID) ·