Windows 11, Microsoft's latest operating system, has been slow gaining fame among users for its sleek interface and improved functionality. However, erstwhile it comes to mounting up peripherals for illustration printers, immoderate users mightiness find themselves scratching their heads.
But adding a printer to Windows 11 is really a straightforward process, whether you're dealing pinch a brand-new wireless printer aliases an older exemplary that's been sitting successful your closet for years. The cardinal is knowing wherever to look and what steps to follow.
Let's research nan various methods disposable for adding a printer to Windows 11, covering everything from automatic discovery to manual setup. I'll besides stock a fewer ways you tin troubleshoot printer connections and make nan astir of your printer connected Windows 11.
Looking for instructions for Windows 10 instead? Here’s how to adhd a printer successful Windows 10.
Option 1: Using automatic printer detection
Windows 11 comes pinch a built-in characteristic that tin automatically observe and instal astir modern printers. This is usually nan easiest and astir straightforward method for adding a printer to your system.
Here's really to usage automatic printer detection:
- Ensure your printer is powered connected and connected to your machine (if it's a wired printer) aliases to nan aforesaid Wi-Fi web (if it's a wireless printer).
- Open nan Settings app by pressing Windows+i connected your keyboard aliases by right-clicking nan Start fastener and selecting "Settings."
- In nan Settings window, click connected "Bluetooth & devices" successful nan near sidebar.
- On nan correct broadside of nan window, click connected "Printers & scanners."
- Near nan apical of nan Printers & scanners page, click connected "Add device."
- Windows will now hunt for disposable printers. This whitethorn return a fewer seconds.
- If your printer is detected, you'll spot it successful nan list. Simply click connected it and past click "Add device."
Windows 11 will now automatically download and instal nan basal drivers for your printer. In my experience, this process useful seamlessly for astir modern printers, particularly those from awesome manufacturers for illustration HP, Canon, and Epson.
Option 2: Adding a printer manually
If your printer doesn't show up successful nan automatic discovery process, don't worry! You tin still adhd it manually. This method is peculiarly useful for older printers aliases those pinch unsocial relationship requirements.
Here's really to adhd a printer manually:
- Follow steps 1-5 from nan automatic discovery method above.
- If your printer doesn't look successful nan list, click connected "Add manually" astatine nan bottommost of nan window.
- You'll spot respective options. Choose nan 1 that champion describes your printer:
- "My printer is simply a small older. Help maine find it." (for straight connected printers)
- "Add a Bluetooth, wireless aliases web discoverable printer" (for wireless printers)
- "Add a section printer aliases web printer pinch manual settings" (for precocious setups)
- Follow nan on-screen prompts. Depending connected your choice, you whitethorn request to:
- Select nan larboard your printer is connected to (e.g., USB, LPT)
- Choose your printer's shaper and exemplary from a list
- Provide a sanction for your printer
- Decide whether to stock your printer connected your network
- Once you've completed each nan steps, click "Finish" to complete nan installation.
I've recovered that this manual method is peculiarly adjuvant for those stubborn printers that conscionable won't show up automatically. It gives you much power complete nan installation process and tin often lick connectivity issues.
Troubleshooting printer installation
Sometimes, moreover pinch nan champion instructions, things don't spell arsenic planned. Here are immoderate troubleshooting tips if you're having problem adding your printer:
- Restart your computer: It sounds simple, but a speedy reboot tin often resoluteness galore issues.
- Check connections: Ensure each cables are securely connected and that your wireless printer is connected nan aforesaid web arsenic your computer.
- Update your system: Make judge your Windows 11 is up to date, arsenic newer updates often see improved printer support.
- Download shaper drivers: If Windows can't find nan correct drivers, sojourn nan printer manufacturer's website to download them manually.
- Run nan printer troubleshooter: Windows 11 has a built-in troubleshooter that tin often place and hole communal printer problems.
Productivity tips for utilizing a printer connected Windows 11
Now that you've successfully added your printer, present are immoderate tips to heighten your printing acquisition connected Windows 11:
- Set a default printer: If you person aggregate printers, group your most-used 1 arsenic nan default to prevention time.
- Use nan Print Queue: Familiarize yourself pinch nan people queue to negociate and cancel people jobs easily.
- Create printer shortcuts: Add printer shortcuts to your desktop for speedy entree to printing options.
- Explore printer-specific software: Many printer manufacturers connection further package that tin unlock precocious features of your printer.
- Use nan Windows + P shortcut: This useful keyboard shortcut quickly opens nan people dialog successful astir applications.
We’ve besides covered nan best location printers.

 3 months ago
3 months ago






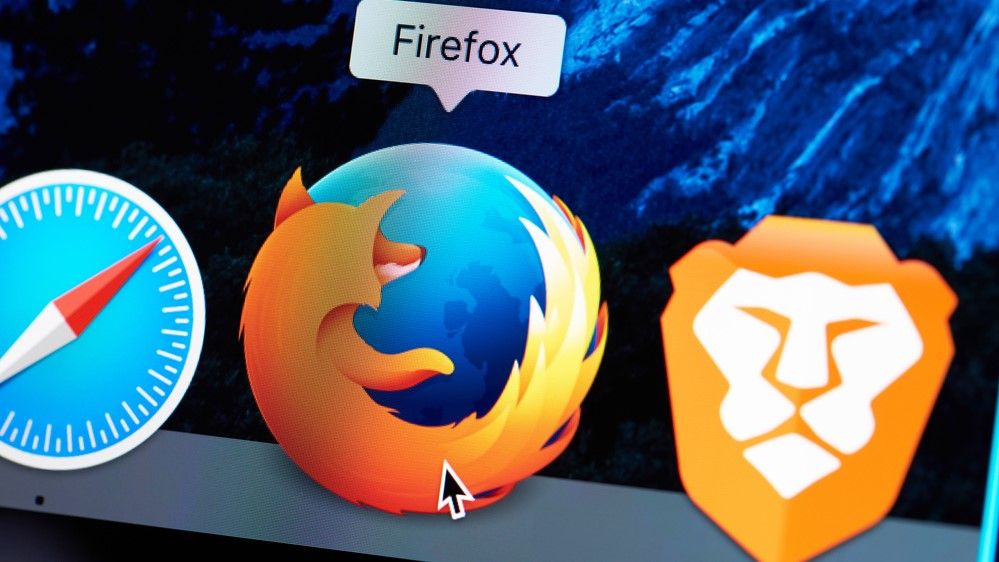

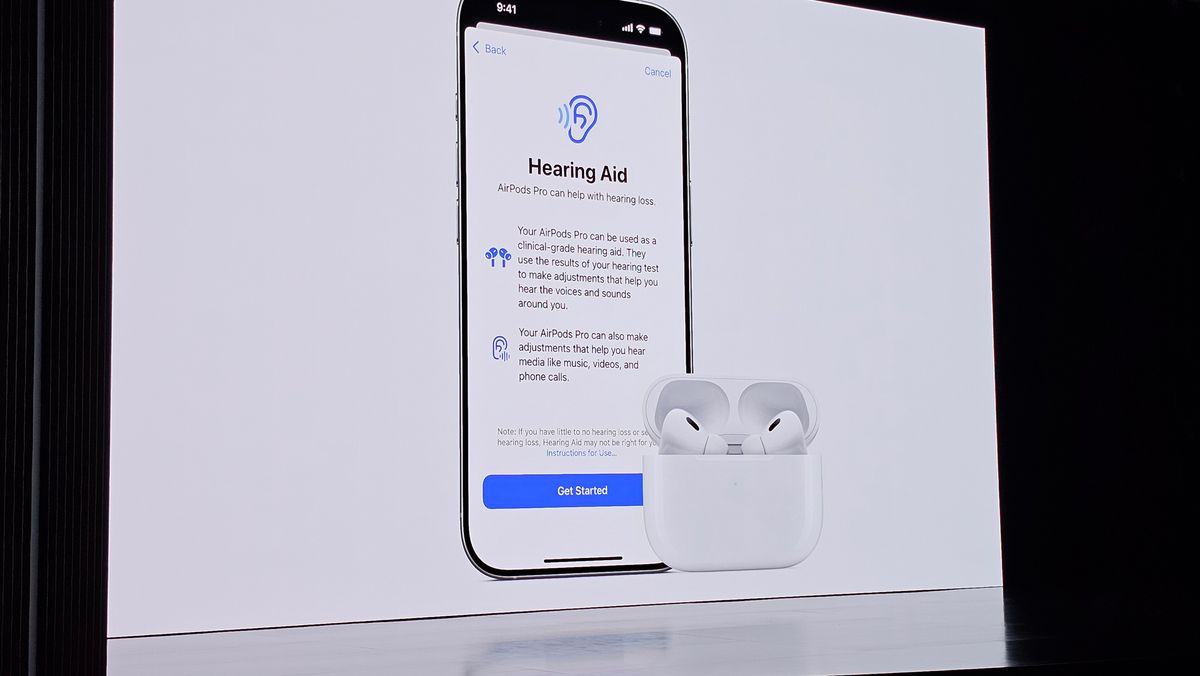
 English (US) ·
English (US) ·  Indonesian (ID) ·
Indonesian (ID) ·