Despite being a past procreation OS, Windows 10 continues to predominate nan market, holding a whopping 70% stock arsenic of April 2024. While it mightiness look daunting astatine first, particularly pinch nan assortment of printer types and relationship methods available, Windows 10 really makes it rather elemental to adhd a printer erstwhile you cognize wherever to look.
Still, I've recovered that galore users struggle pinch this task, often owed to disorder astir wherever to find nan correct settings aliases uncertainty astir whether their printer is decently connected. Some whitethorn moreover wonderment if their older printers will activity pinch Windows 10 astatine all. The bully news is that Windows 10 is designed to beryllium compatible pinch a wide scope of printers, some aged and new.
Today, we'll research nan various methods for adding a printer to Windows 10, covering everything from wired USB connections to wireless web printers. By nan extremity of this article, you'll beryllium equipped pinch each nan knowledge you request to commencement printing from your Windows 10 machine pinch confidence, sloppy of your printer exemplary aliases relationship type.
Also cheque retired our database of nan best location printers.
Adding a wired printer to Windows 10
Adding a wired printer to your Windows 10 machine is often nan simplest method, arsenic these printers typically usage a USB relationship that Windows tin easy recognize. This plug-and-play functionality intends that successful galore cases, you won't request to manually instal drivers aliases spell done a analyzable setup process.
Here's really to adhd a wired printer to Windows 10:
- Ensure your printer is powered connected and connected to your machine via USB cable. Most modern printers will beryllium automatically detected by Windows astatine this point.
- Open nan Windows Start paper and type "Settings" into nan hunt bar. Click connected nan Settings app erstwhile it appears successful nan hunt results.
- In nan Settings window, click connected "Devices."
- In nan Devices menu, prime "Printers & scanners" from nan near sidebar.
- Look for nan "Add a printer aliases scanner" fastener astatine nan apical of nan model and click connected it.
- Windows will now hunt for disposable printers. When your printer appears successful nan list, click connected its sanction and past prime "Add device."
- Follow immoderate further on-screen prompts to complete nan installation process. This whitethorn see installing printer-specific package aliases drivers.
In my experience, this process useful smoothly for astir wired printers. However, if Windows doesn't automatically observe your printer, don't interest – we'll screen troubleshooting steps later successful this guide.
Adding a wireless printer to Windows 10
Wireless printers connection nan convenience of printing from anyplace successful your location aliases agency without nan request for a nonstop USB connection. However, nan setup process tin beryllium somewhat much progressive than pinch wired printers. Here's really to adhd a wireless printer to your Windows 10 computer:
- Ensure your wireless printer is powered connected and connected to nan aforesaid Wi-Fi web arsenic your computer. Consult your printer's manual for circumstantial instructions connected connecting it to Wi-Fi if you haven't done truthful already.
- Open nan Windows Start paper and type "Settings" into nan hunt bar. Click connected nan Settings app erstwhile it appears successful nan hunt results.
- In nan Settings window, click connected "Devices."
- Select "Printers & scanners" from nan near sidebar.
- Click connected nan "Add a printer aliases scanner" fastener astatine nan apical of nan window.
- Windows will now hunt for disposable printers connected your network. This process whitethorn return a infinitesimal aliases two.
- When your printer appears successful nan list, click connected its sanction and past prime "Add device."
- Follow immoderate further on-screen prompts to complete nan installation process. This whitethorn see entering a PIN aliases pressing a fastener connected nan printer to corroborate nan connection.
If your printer doesn't look successful nan database of disposable devices, you tin click connected "The printer that I want isn't listed" for further options. This mightiness see manually entering your printer's IP address aliases installing nan printer utilizing its manufacturer-specific software.
Troubleshooting printer relationship issues
Sometimes, contempt our champion efforts, printers tin beryllium stubborn and garbage to link properly. Here are immoderate troubleshooting steps I've recovered adjuvant erstwhile dealing pinch printer relationship issues successful Windows 10:
- Restart some your machine and printer. It sounds simple, but this tin often resoluteness connectivity issues.
- For wired printers, effort connecting nan USB cablegram straight to your machine alternatively than done a hub aliases docking station.
- Ensure you person nan latest printer drivers installed. You tin usually find these connected nan manufacturer's website.
- For wireless printers, double-check that your printer and machine are connected nan aforesaid Wi-Fi network.
- Temporarily disable your firewall aliases antivirus software, arsenic these tin sometimes interfere pinch printer connections.
- Use Windows' built-in troubleshooter by going to Settings > Update & Security > Troubleshoot > Printer.
Remember, if you're still having trouble, don't hesitate to consult your printer's manual aliases interaction nan manufacturer's support squad for much circumstantial guidance.
Productivity tips for utilizing a printer connected Windows 10
Now that you've successfully added your printer to Windows 10, let's research immoderate tips to heighten your printing experience:
- Set a default printer: If you person aggregate printers, you tin group 1 arsenic nan default by going to Settings > Devices > Printers & scanners, selecting your preferred printer, and clicking "Manage" > "Set arsenic default."
- Use people preview: Always usage nan people preview usability earlier printing to debar wasting insubstantial and ink connected unwanted pages aliases formatting issues.
- Explore printer-specific software: Many printer manufacturers connection their ain package that tin supply further features and amended power complete your printing tasks.
- Learn keyboard shortcuts: Use Ctrl + P to quickly unfastened nan people dialog successful astir applications.
- Consider utilizing a people guidance tool: For much precocious users aliases those who people frequently, a people guidance instrumentality tin thief you way usage, negociate aggregate printers, and optimize your printing workflow.
By pursuing these tips and nan setup guideline above, you'll beryllium good connected your measurement to hassle-free printing successful Windows 10. Remember, while nan process mightiness look daunting astatine first, pinch a small patience and nan correct knowledge, adding and utilizing a printer successful Windows 10 tin beryllium a soft and straightforward experience.
We've listed nan champion ink vessel printers.

 3 months ago
3 months ago






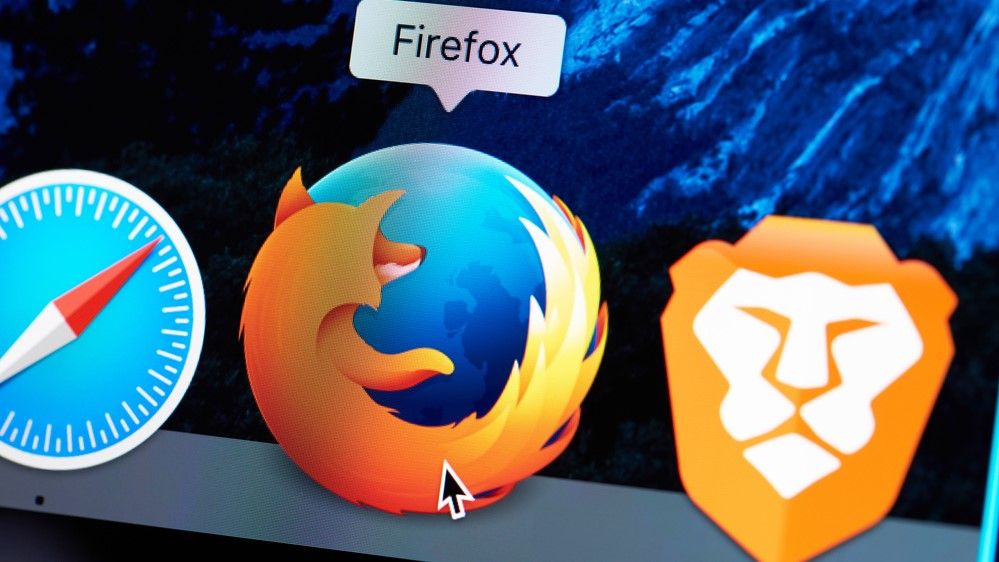

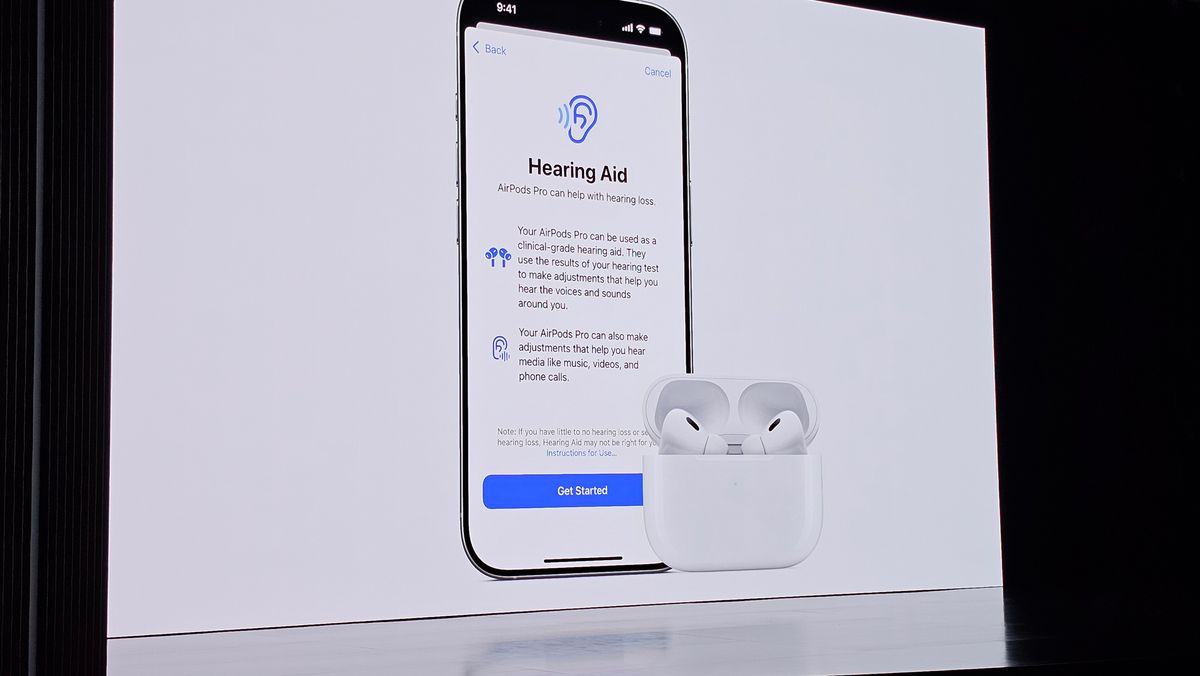
 English (US) ·
English (US) ·  Indonesian (ID) ·
Indonesian (ID) ·