The problem that Windows 11 users often look is ‘Updates Not Downloading’. Several Windows 11 users person reported that Windows 11 updates not downloading connected their computers.
So, if you are a Windows 11 personification dealing pinch nan aforesaid problem, proceed reference nan article. Below, we person shared a fewer of nan champion ways to hole Windows 11 updates not downloading aliases installing issues.
Why is Windows 11 Update Not Downloading?
Windows 11 update issues are usually linked to net connectivity and problematic strategy files, but a fewer different things tin besides trigger problems.
We person listed immoderate awesome reasons for nan Windows 11 update not downloading.
- Bug aliases Glitch
- Your Internet is not working.
- Windows System Files are corrupted.
- Windows Services are disabled.
- You are utilizing a VPN/Proxy Server.
- Less Storage Space.
These awesome reasons lead to Windows 11 updates not downloading aliases installing.
Now that you cognize each imaginable reasons for Windows 11 Updates Not downloading, you tin troubleshoot nan rumor much effectively. Here’s really to hole nan Windows 11 Updates Not Installing issue.
1. Restart your Windows 11 Computer
If you haven’t restarted your Windows 11 instrumentality for a while, it’s nan cleanable clip to do so. Restarting will destruct nan bugs and glitches preventing nan Windows Update work from running.
Restarting nan machine is nan champion measurement to destruct impermanent glitches and bugs. It will besides refresh nan representation and will restart nan Windows Update Services.
So, click nan Windows 11 Start Button, spell to nan Power Menu, and prime ‘Restart.’ After nan Restart, tally nan Windows Update again.
2. Check Your Internet Connection
An net relationship is required for downloading Windows Update. If your net relationship is unstable, nan Windows Update instrumentality will person problems downloading files from its servers.
So, if Windows 11 updates are not downloading connected your device, you request to cheque for net issues. You tin usage immoderate velocity trial websites to find your net velocity and stability.
3. Run nan Windows Update Troubleshooter
Microsoft’s Windows 11 has an Update troubleshooter that scans and fixes each Windows Update service-related problem. You tin tally it to hole Windows 11 updates not downloading.
1. Click connected Windows 11 Start Menu and prime Settings.
2. On Settings, move to nan System tab. On nan correct side, prime Troubleshoot.
3. Next, connected nan Troubleshoot, click connected nan Other troubleshooters.
4. On nan Other Troubleshooters, click nan Run button beside nan Windows Update.
This will tally nan Windows Update Troubleshooter. You request to travel nan on-screen instructions to complete nan troubleshooting process.
4. Enable nan Windows Update Services
Malicious apps tin sometimes move disconnected nan Windows Update services. When nan Windows Updater services are disabled, Windows 11 won’t cheque for updates.
Even if you manually tally nan Windows Update tool, it will neglect to download nan updates. So, you must guarantee that nan Windows Update Services are enabled and running.
1. Press Windows Key + R to unfastened nan RUN dialog box. On nan RUN dialog box, type services.msc and deed nan Enter button.
2. This will unfastened nan Services App. You request to find and double-click connected nan Windows Update service.
3. On nan Windows Update Properties, prime Automatic on nan Startup type drop-down and click nan Apply button.
4. Now, find and double click connected nan Background Intelligent Transfer Service.
5. Next, connected nan Background Intelligent Transfer Service Properties, prime Automatic on nan Startup type and click nan Apply button.
After making nan changes, restart your Windows computer.
5. Check Your Storage Space
Windows updates are often huge, and it’s recommended that you person astatine slightest 20GB of free retention abstraction to instal them smoothly.
If you tin download nan updates but are getting errors while installing them, cheque nan retention space.
Windows whitethorn neglect to download aliases instal nan strategy updates if you person constricted retention space. So, free up nan retention abstraction earlier downloading nan Windows updates.
6. Disable Metered Connection
You whitethorn person group nan WiFi arsenic nan metered connection. When you group immoderate web arsenic a Metered connection, you trim information consumption. To reserve nan WiFi data, Windows whitethorn extremity searching for nan disposable updates.
- You tin hole nan problem by disabling nan metered connection. Here’s really to do it.
- Open Settings and move to nan Network & internet.
- On nan correct side, click connected nan WiFi/Ethernet.
- Next, prime your connected WiFi/Ethernet and move off nan Metered Connection.
This is really you tin move disconnected nan metered relationship connected a Windows 11 computer.
7. Delete Update Files from SoftwareDistribution Folder
SoftwareDistribution is simply a files wherever Windows 11 stores each update files. Update files are stored successful this files and automatically installed connected your group clip and date.
If Windows 11 is not downloading aliases installing an update, you tin effort deleting nan existing update from this files to resoluteness nan problem. Here’s what you request to do.
1. First, click connected Windows 11 hunt and type successful Services. Next, unfastened nan Services app from nan list.
2. On nan Services, right-click nan Windows Update and prime Stop.
3. Now unfastened nan RUN dialog container (Windows Key + R), type nan pursuing path, and property Enter.
C:\Windows\SoftwareDistribution
4. This will unfastened the SoftwareDistribution folder.
5. Right-click connected each files and prime Delete.
6. Now unfastened Services again, right-click connected nan Windows Update and prime Start.
After making nan changes, make judge to restart your computer.
8. Temporarily Disable nan Third-Party Security Program
On Windows 11, you don’t request a dedicated information programme to region viruses and malware. The built-in Windows Security app is bully capable for information protection.
However, if you’re still utilizing immoderate third-party information programme to protect your Windows 11 PC, it’s champion to disable it temporarily.
Third-party antivirus aliases information package often conflicts pinch Windows updates. So, if Windows 11 updates are not downloading, nan information programme whitethorn beryllium preventing nan Windows update services from functioning properly.
So, disable immoderate third-party antivirus aliases information programme you’re utilizing and tally nan Windows update instrumentality again. After nan update is completed, alteration nan information programme again. This should lick nan issue.
9. Run nan System File Checker
System File Checker inferior is designed to find and hole corrupted strategy files. It’s useful and easy fixes Windows 11 Updates Not Installing problems. Here’s what you request to do.
1. Click connected Windows 11 hunt and type CMD. Right-click connected nan Command Prompt and prime ‘Run arsenic administrator’.
2. When nan Command Prompt opens, paste nan bid and property Enter.
SFC /scannow
This will tally nan System File Checker inferior connected your computer. You request to hold patiently for nan scan to complete.
Also read: Windows 11 ISO Free Download Full Version
These are a fewer elemental methods to hole Windows 11 updates not downloading aliases installing problems. We are judge these methods will thief you instal each Windows 11 updates easily. If nan methods didn’t thief you, you tin raise a mobility connected Microsoft Forum aliases rotation backmost your OS version.





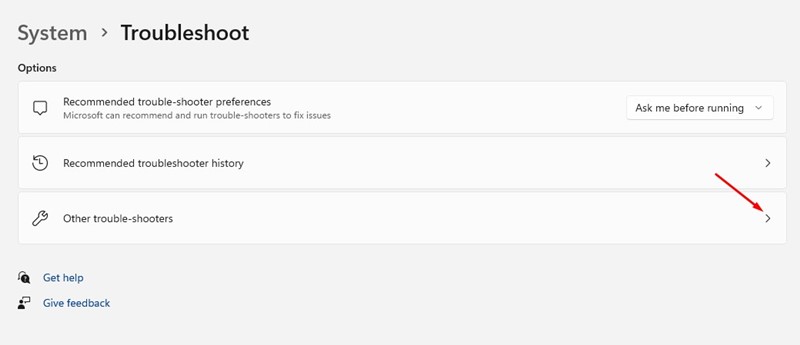

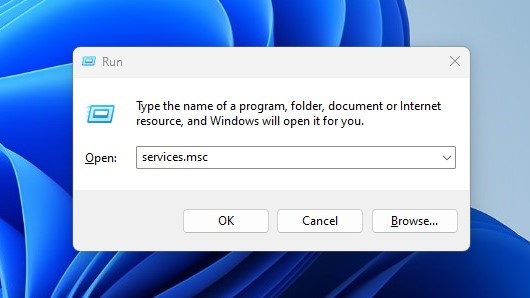

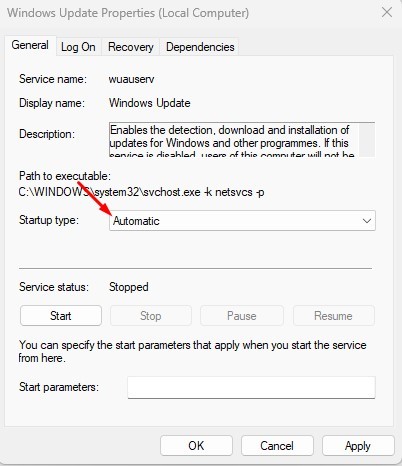
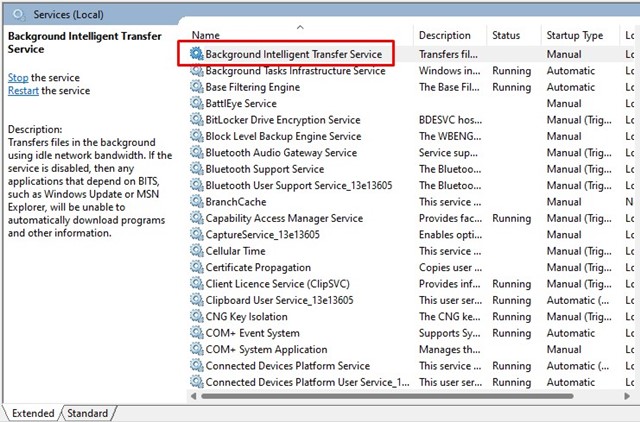
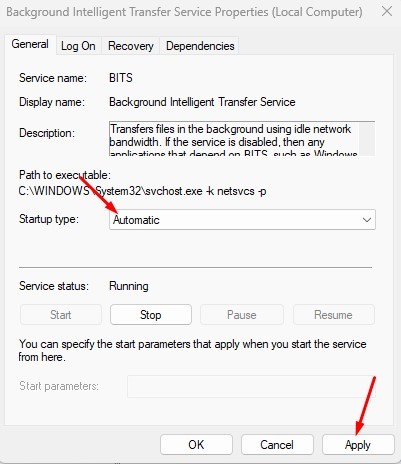
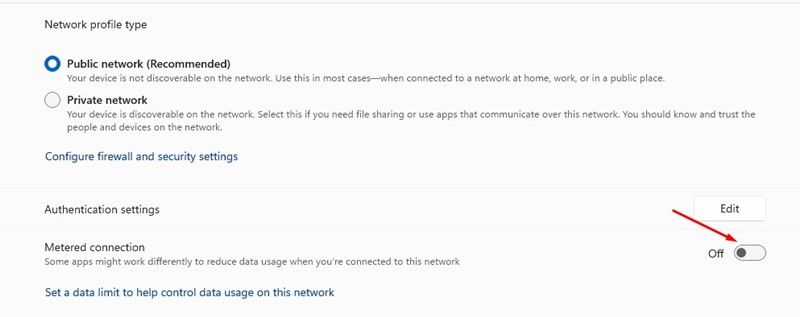
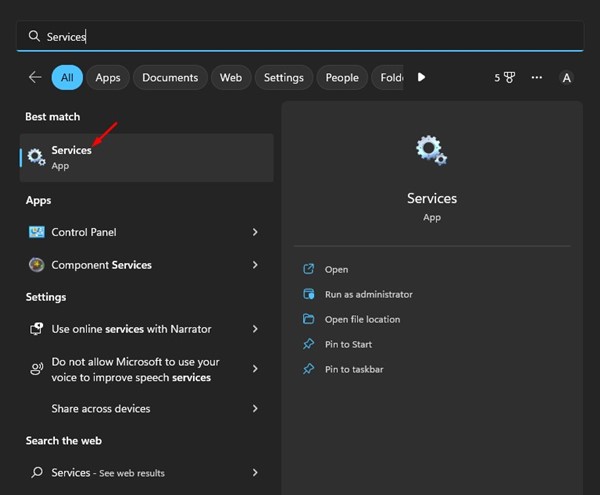
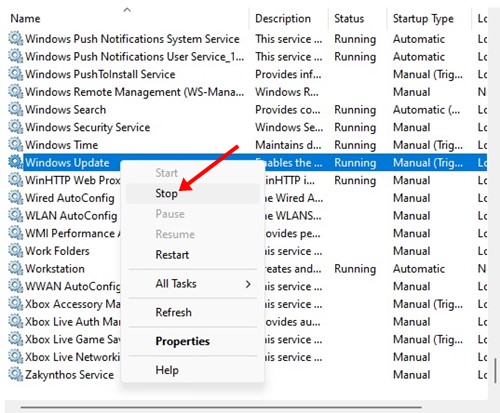
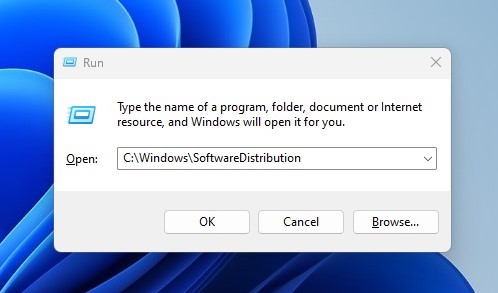
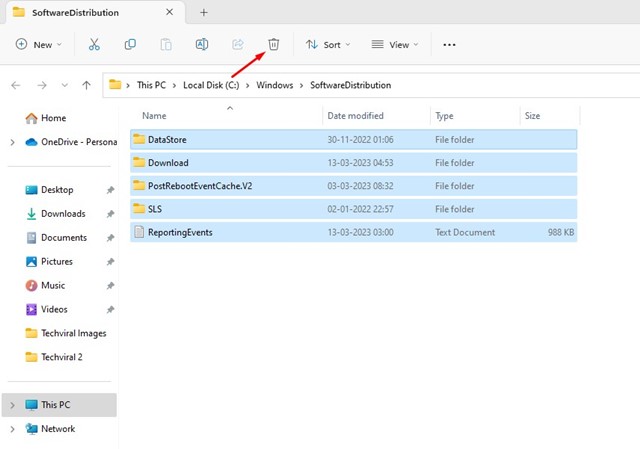
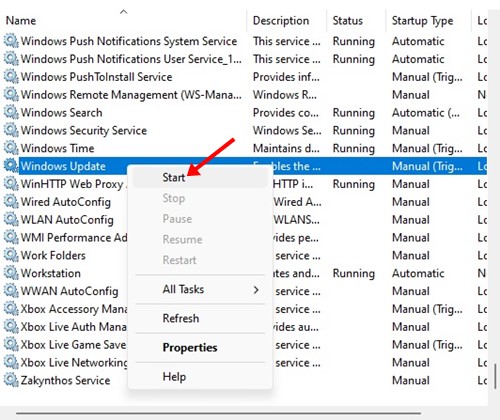



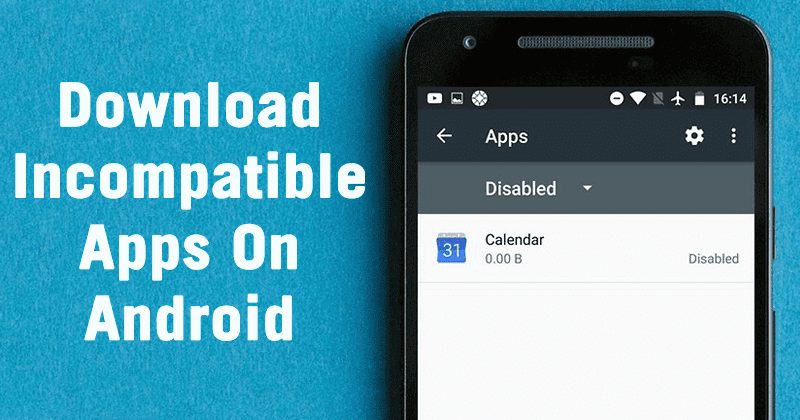
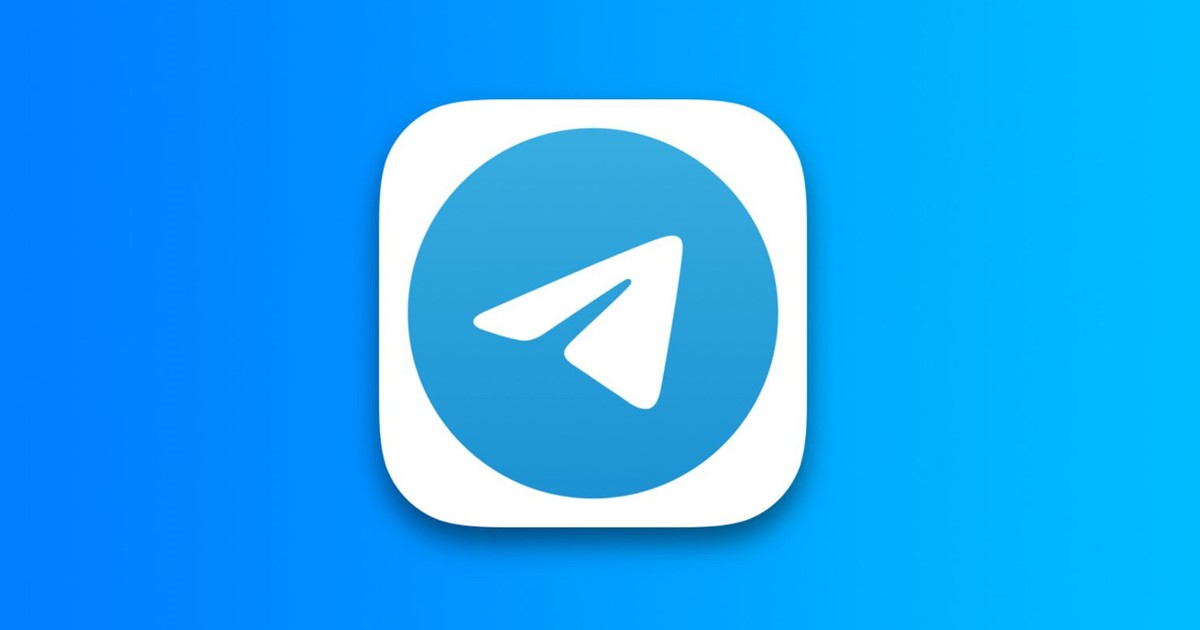


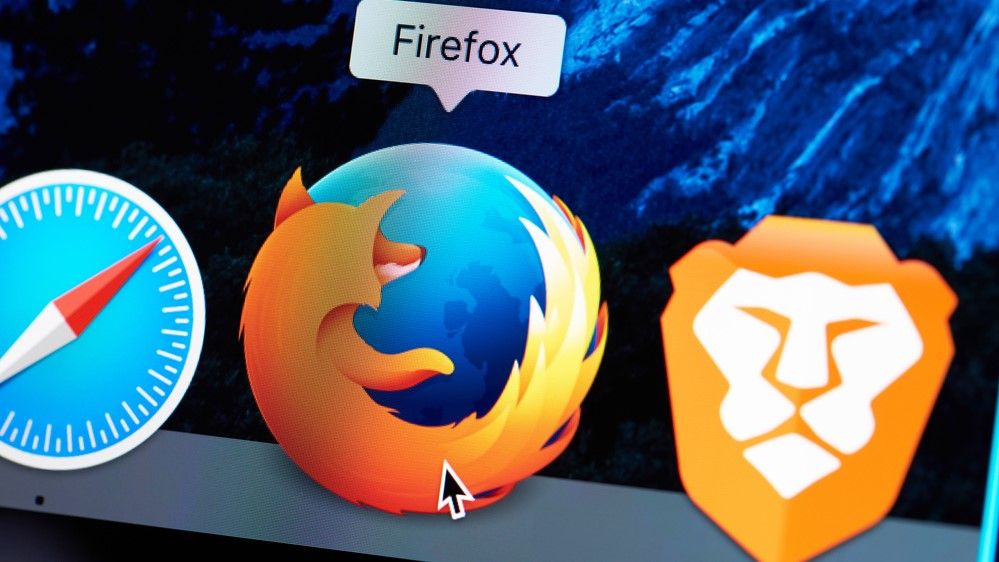

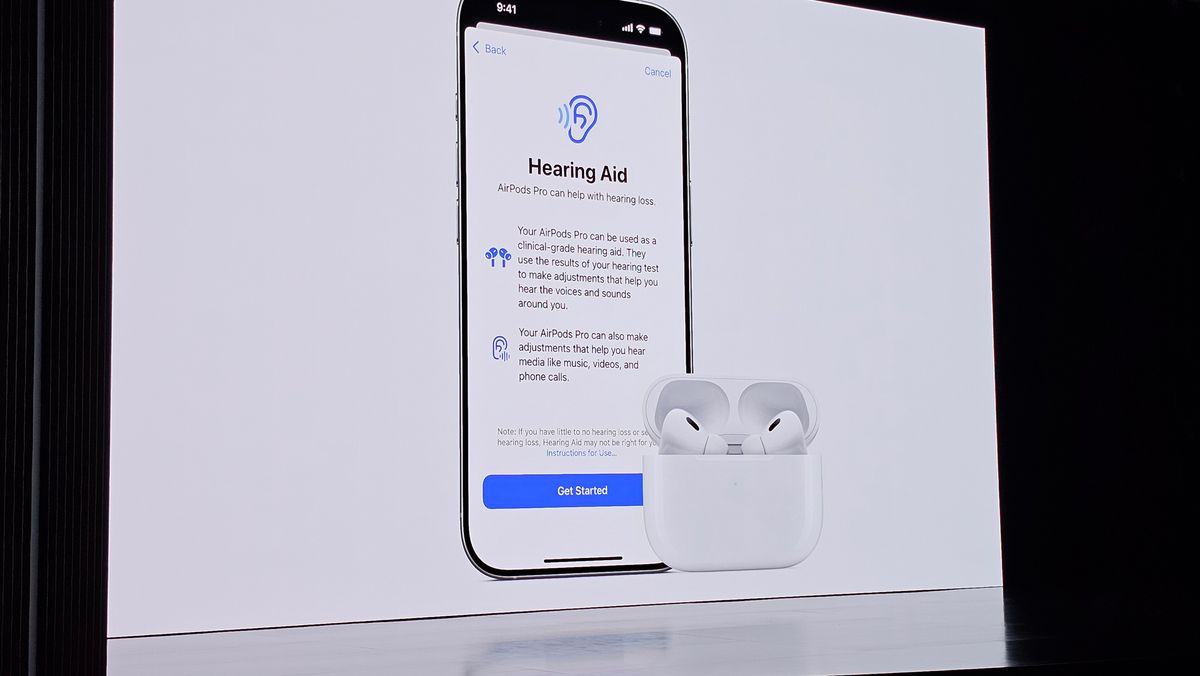
 English (US) ·
English (US) ·  Indonesian (ID) ·
Indonesian (ID) ·